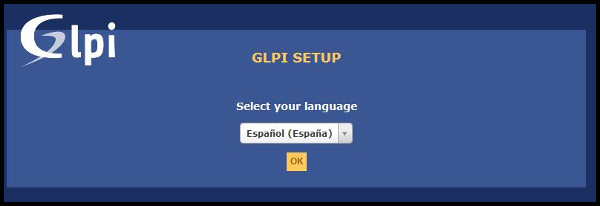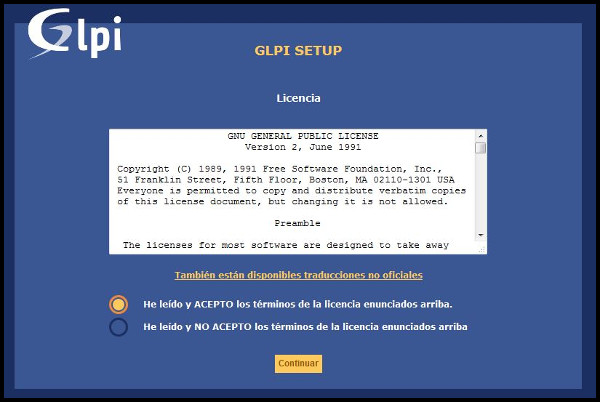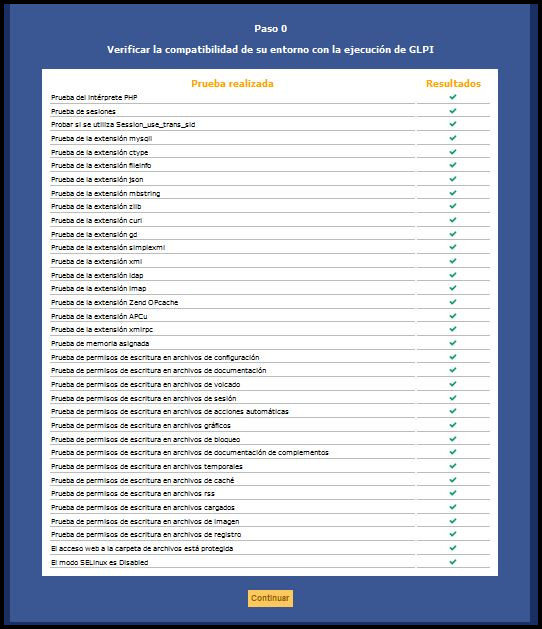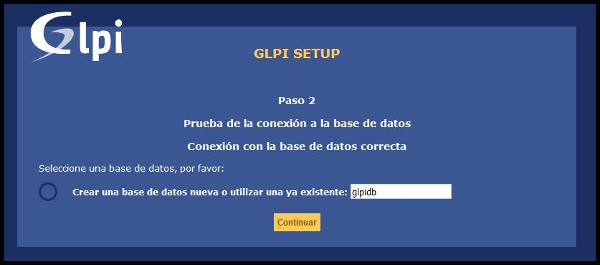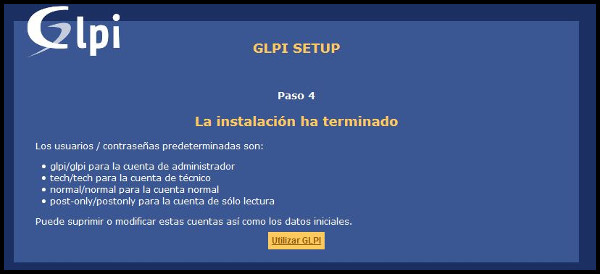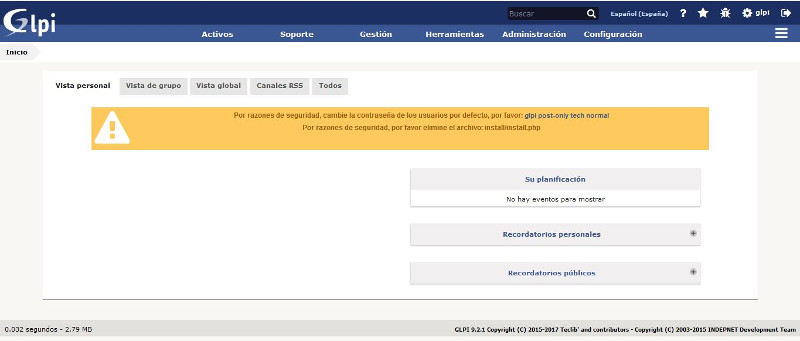Instalar la plataforma GLPI en un servidor Centos 7
En las últimas semanas me están llegando muchos comentarios a la web, al respecto de dudas sobre la instalación y configuracón del magnífico sistema «Gestor Libre del Parque Informático«, conocido por sus siglas, GLPI. Ya sabéis que durante estos años he hablado largo y tendido sobre este producto. Aún así sí que es cierto que hace tiempo que no trabajo con él. Ya que en mi actual empresa no lo usamos.
Por esto motivo, expuesto en el anterior párrafo, me he vuelto a poner manos a la obra y he instalado su última versión, que a día de de hoy es la 9.2.1 sobre un sistema operativo GNU/Linux, como no podía ser de otra manera, en concreto Centos 7. Lo cierto es han cambiado unas cuantas cosas en lo relacionado con la instalación, así que sin más dilación paso a relatar. Seré bastante escueto e iré al grano, en los pasos de la instalación.
Instalación de GLPI sobre CentOS 7
Antes de nada debemos tener el sistema actualizado y el módulo de seguridad SELinux deshabilitado, para ello, editamos su respectivo fichero de configuración:
vi /etc/selinux/config
#Dejamos la primera línea editable de la siguente manera:SELINUX=disabled#Guardamos y salimos
Para que el cambio tenga efecto debemos reiniciar el equipo. El siguiente paso es instalar el servidor web, sobre el cuál instalaremos el producto en cuestión. Para ello utilizaremos un servidor LAMP.
#Instalamos el servidor web Apacheyum install httpd# Habilitamos el servicio en el arranquesystemctl enable httpd.service# Instalamos el servidor de base de datos MariaDByum install mariadb-server mariadb#Habilitamos el servicio en el arranquesystemctl enable mariadb.service#Arrancamos el servidor de base de datossystemctl start mariadb.service
#Utilizamos el script que asegura el servidormysql_secure_installation
Ahora debemos añadir dos repositorios adicionales, inprescindibles para poder continuar con el tutorial, ya que necesitamos instalar una versión de PHP igual o superior a la 5.6. Los repositorios son EPEL y REMI
wget http://dl.fedoraproject.org/pub/epel/7/x86_64/Packages/e/epel-release-7-11.noarch.rpm
wget http://rpms.famillecollet.com/enterprise/remi-release-7.rpm
rpm -Uvh remi-release-7*.rpm epel-release-7*.rpm
Debemos editar el fichero remi.repo, ya que por defecto todos los repostirios que lleva consigo están deshabilitados. Indicamos el que nos interesa.
[remi-php56]
name=Remi's PHP 5.6 RPM repository for Enterprise Linux 7 - $basearch
#baseurl=http://rpms.remirepo.net/enterprise/7/php56/$basearch/#mirrorlist=https://rpms.remirepo.net/enterprise/7/php56/httpsmirrormirrorlist=http://rpms.remirepo.net/enterprise/7/php56/mirror# NOTICE: common dependencies are in "remi-safe"enabled=1gpgcheck=1gpgkey=file:///etc/pki/rpm-gpg/RPM-GPG-KEY-remi
Una vez realizado este paso ya podemos instalar los paquetes de PHP, más una serie de extensiones, necesarias para sacar todo su potencial a la plataforma de parque informático.
yum install php php-gd php-mysql php-mcryptyum install php-apcu php-xmlrpc php-pecl-zendopcacheyum install php-ldap php-imap php-mbstring php-simplexml php-xml
Habilitamos los puertos 80 y 443 en el cortafuegos que viene por defecto configurado en el sistema operativo.
firewall-cmd --permanent --zone=public --add-service=http
firewall-cmd --permanent --zone=public --add-service=https
firewall-cmd --reload
Encendemos el servidor web Apache.
systemctl start httpd.service
Descargar GLPI y configuración de Virtual Host
OK, ya tenemos el servidor web instalado y funcionando. Ahora desde su página web o bien desde la página del proyecto en GitHub, nos descargamos la última versión:
#Descargamos el proyectowget https://github.com/glpi-project/glpi/releases/download/9.2.1/glpi-9.2.1.tgz
#Movemos el fichero comprimido a la carpeta habitual de los proyectos web, otra opción sería /usr/sharemv glpi-9.2.1.tgz /var/www/html
#Lo descomprimimos en la ubicacióntar xvf glpi-9.2.1.tgz#La asignamos los permisos correspondienteschmod 755 /var/www/html/glpi -R
chown apache:apache /var/www/html/glpi -R
Creamos el Virtual Host para el proyecto:
vi /etc/httpd/conf.d/glpi.conf
Y editamos:
<VirtualHost *:80>
ServerAdmin davidochobits@colaboratorio.net
ServerName glpi.ochobitunbyte.pw
DocumentRoot /var/www/html/glpi
<Directory /var/www/html/glpi>
Options Indexes FollowSymLinks MultiViews
AllowOverride All
Order allow,denyallow from all
Require all granted</Directory>
ErrorLog /var/log/httpd/error-glpi.ochobitsunbyte.log
CustomLog /var/log/httpd/access-glpi.ochobitsunbyte.log combined
</VirtualHost>
Una vez hecho esto guardamos y salimos. Procedemos a reiniciar el servidor web y ya nos podemos ir a nuestro navegador favorito para seguir con la configuración.
systemctl restart httpd
Configuracón vía web
Una vez ya estamos en el navegador, nos aparecerá la siguiente pantalla, donde podemos indicar el idioma que nos interese.
En el siguiente paso debemos aceptar la licencia del producto, que es GPL.
Nos indica, a continuación, si nuestro servidor cumple con todos los requisitos.
En las siguientes pantallas indicaremos la ubicación de nuestro servidor de base de datos, que generalmente está ubicado en el propio host, esto es, «127.0.0.1» más el usuario y su contraseña.
Una vez ya hemos creado la base de datos, en la siguiente pantalla se nos indican los usuarios por defecto para la plataforma.
A continuación, utilizando uno de estos usuarios, ya podemos acceder a la plataforma.
Recordar, esto es importante, cambiar la contraseña de los usuarios iniciales, además de eliminar el fichero de instalación tal y cómo se indica la primera vez que accedemos a la plataforma.
Espero que haya sido de vuestro interés. Mi idea es elaborar otro artículo, al respecto del módulo FusionInventory, que a creado ciertas dudas últimamente sobre su uso, sobre todo en lo relacionado con la instalación de su agente, en las máquinas con el rol de cliente. Nos vamos leyendo ^.^