Mover ficheros entre tu móvil y Linux con qrcp
Más de una vez me he encontrado con la necesidad de copiar un fichero de mi móvil Android a mi PC con GNU/Linux Recientemente he conocido la herramienta qrcp que nos promete justamente eso.
El origen de su nombre proviene de su forma de trabajar, ya que para realizar la transferencia de archivos utiliza un código QR. Este código se genera mediante un comando proporcionado por la herramienta, que nos permite enviar o recibir los archivos a través de la red.
Detrás de esta herramienta se encuentra el desarrollador Claudio d’Angelis, que la ha liberado utilizando una licencia de software libre MIT y tiene el código ubicado en un repositorio de Github
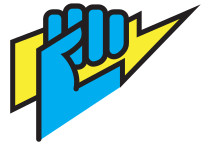
Logo oficial del proyecto (https://github.com/claudiodangelis/qrcp/blob/master/logo.svg)
Mover ficheros entre tu móvil y Linux con qrcp
Instalar qrcp en GNU/Linux
Su instalación no es muy complicada. Los paquetes disponibles están en formato RPM, DEB o tarball. Por lo que funciona en la mayoría de las distribuciones GNU/Linux. En mi caso voy a utilizar la que tengo instalada en mi Raspberry Pi
Antes de nada, nos tenemos bajar la última versión para ARMV7 que podemos encontrar en este enlace.
De la siguiente forma, en mi caso:
wget https://github.com/claudiodangelis/qrcp/releases/download/0.8.4/qrcp_0.8.4_linux_armv7.deb sudo dpkg -i qrcp_0.8.4_linux_armv7.deb
Para muestra un botón:

Instalación de qrcp en Raspberry Pi
Empezar a trabajar con qrcp
Primero de todo podemos ver todas sus opciones escribiendo:
qrcp --helpPodemos configurar la aplicación editando el fichero de configuración predeterminado, en la ruta ~/.config/qrcp/config.json utilizando nuestro editor favorito o invocando el asistente de configuración desde la línea de comandos:
qrcp config
El primer paso es crear un archivo de configuración. El comando qrcp config nos lleva a través de este proceso, preguntándonos algunas cosas.
En un primero paso nos pregunta si queremos utilizar una interfaz concreta o bien todas:
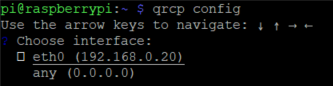
Escogemos la interfaz a utilizar con qrcp
La primera pregunta nos pide un nombre de dominio completo. Si estamos usando qrcp en una red local que no usa nombres de dominio completamente calificados, dejamos esto en blanco. El comando qrcp usará la dirección IP local en su lugar.

Nos pregunta sobre el nombre FQDN del equipo
La siguiente pregunta solicita un puerto. En mi caso he escogido el puerto 8095, ya que tengo los más típicos como el 8080 utilizados por otros servicios. En mi caso tengo que habilitar el puerto en el cortafuegos. Podemos seguir estas entradas, que publiqué en su día, para configurar el cortafuegos, ya sea firewalld o ufw.
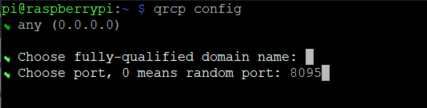
En nuestro caso utilizaremos el puerto 8095
Por último nos pregunta sobre el directorio que utilizaremos para mover los ficheros. Podemos dejar el campo vacío para no tener ningún directorio por defecto:

Contestamos sobre el directorio a utilizar
Nos preguntarán otras cosas como por ejemplo si queremos que el equipo se mantenga conectado después de la transferencia o si queremos utilizar HTTPS para la transferencia.
Finalmentre obtenemos el resultado en formato JSON
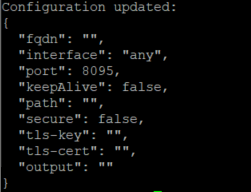
Información resultante en formato JSON
Transferir ficheros con qrcp
Una vez hecho los pasos anteriores ya podemos enviar un archivo desde nuestra computadora a un dispositivo móvil. A modo de ejemplo, voy a copiar un fichero TXT que acabo de crear. El paso es bastante sencillo.
touch hola.txt
qrcp hola.txtComo resultado creará una URL y un código QR, tal y como se ven la imagen:
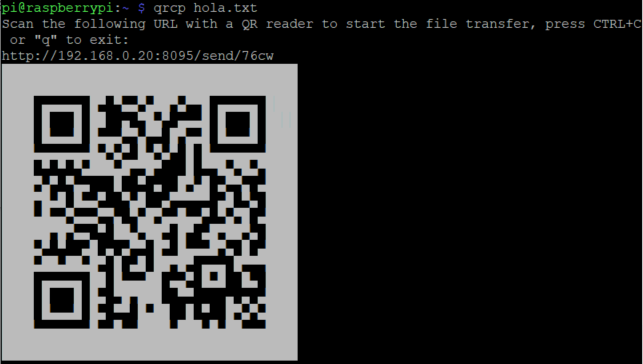
El programa nos genera el código QR
Una vez escaneado con el móvil ya podemos descargar el fichero:
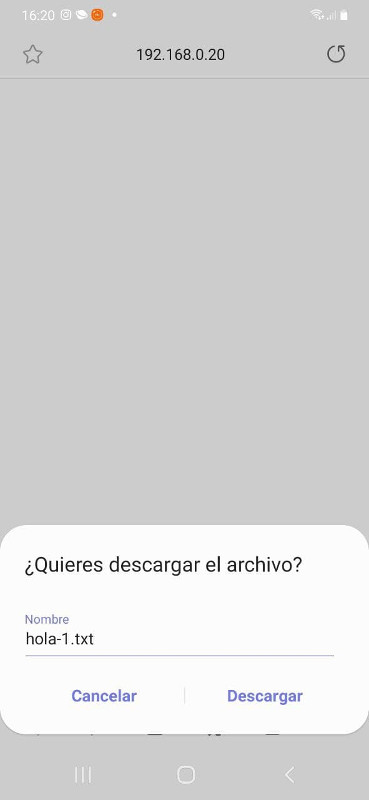
Recibimos el fichero en nuestro móvil
Recibir ficheros con qrcp
Recibir ficheros es muy fácil con esta herramienta. Debemos utilizar el comando de la siguiente manera:
qrcp receive
De la misma manera nos generará un código QR, que debemos escanear con el móvil:
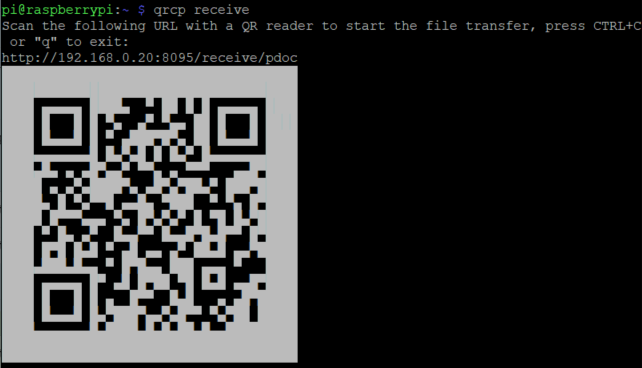
Código QR para recibir ficheros desde el móvil
De esta manera se abrirá la la URL desde donde podemos escoger los ficheros a transferir:
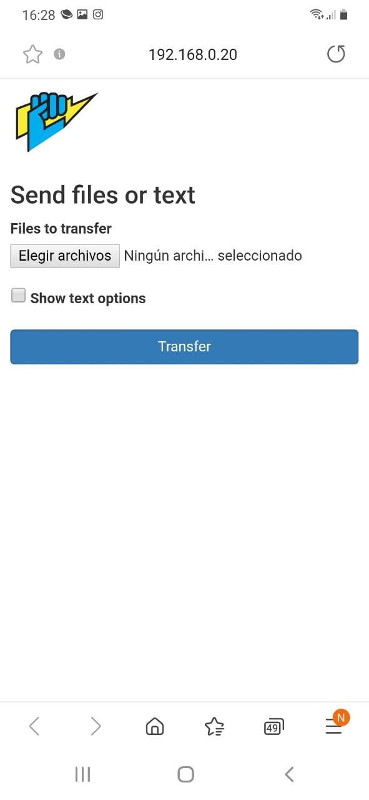
Interfaz en el móvil para escoger los ficheros a transferir
Una vez escogido el fichero y transferido veremos el resultado también en la consola:

Información de la transferencia
Y esto es todo, os invito a probar esta práctica herramienta que nos puede hacer la vida más fácil.
Fuentes consultadas
Opensource.com – Transfer files between your phone and Linux with this open source tool

