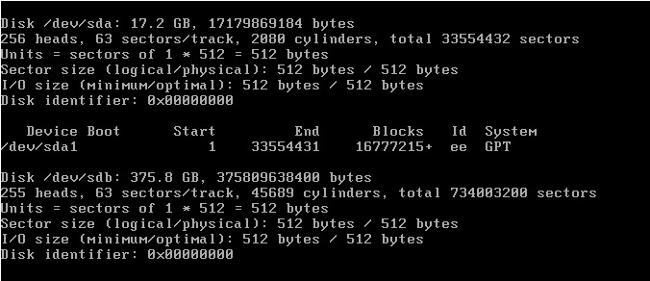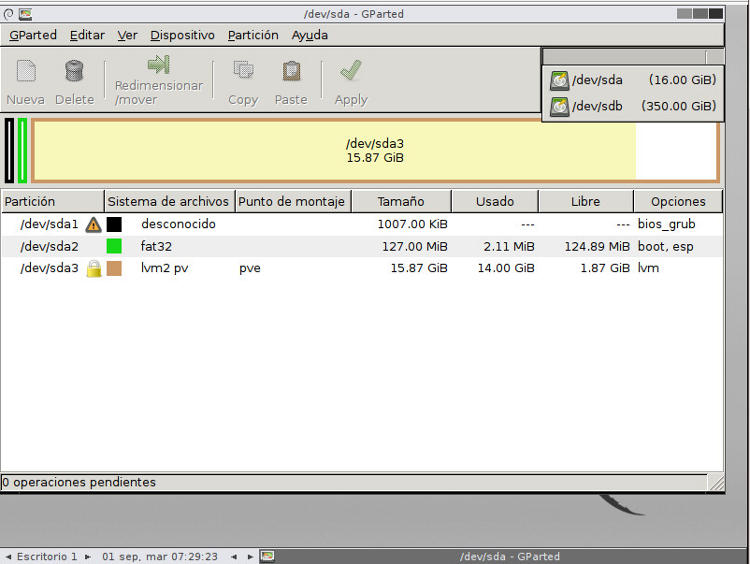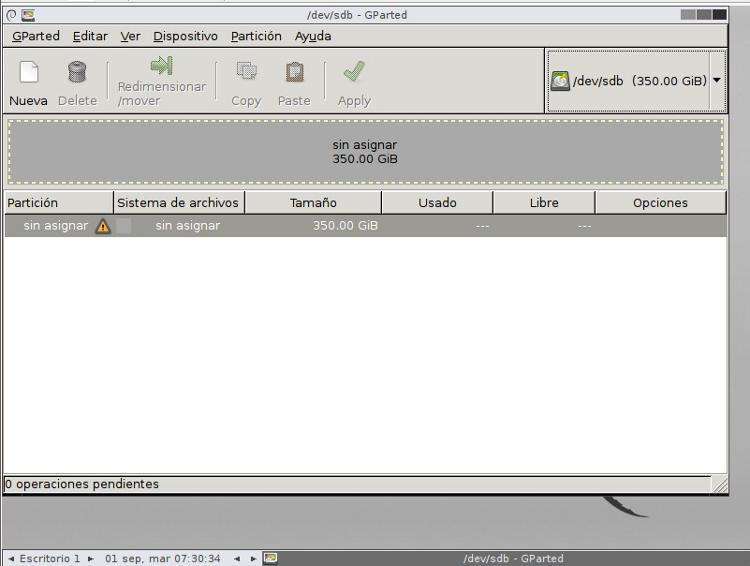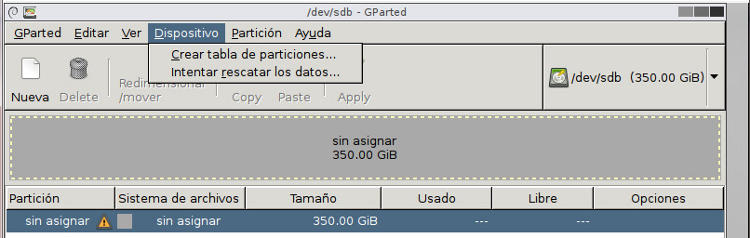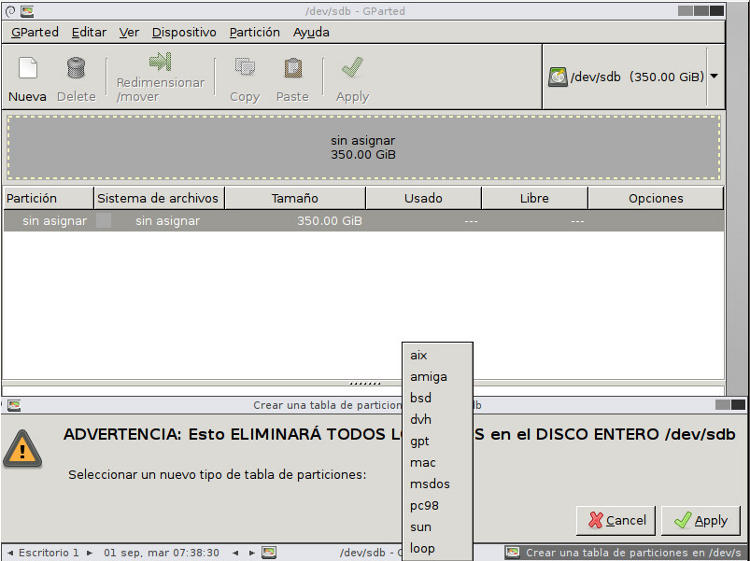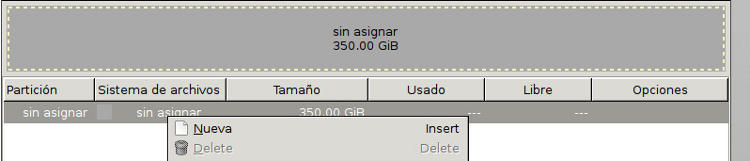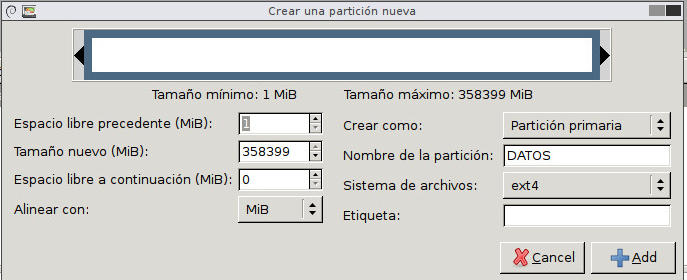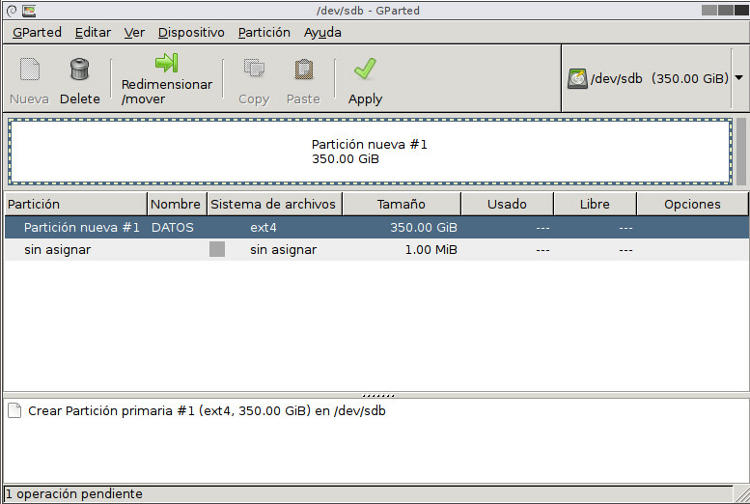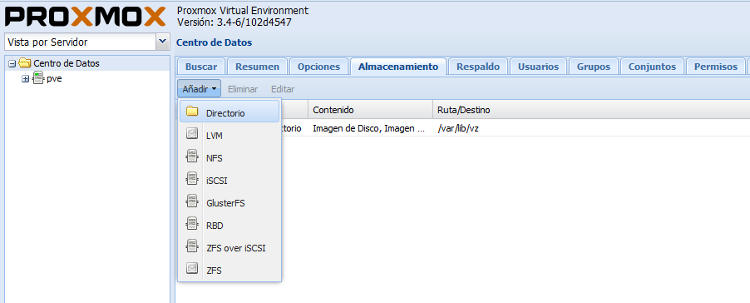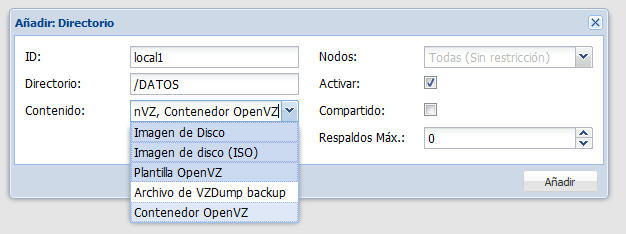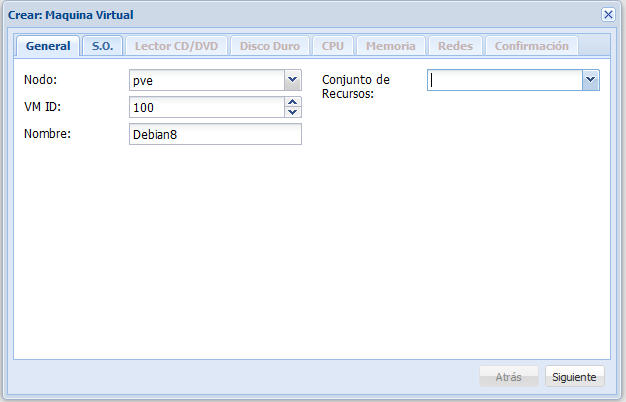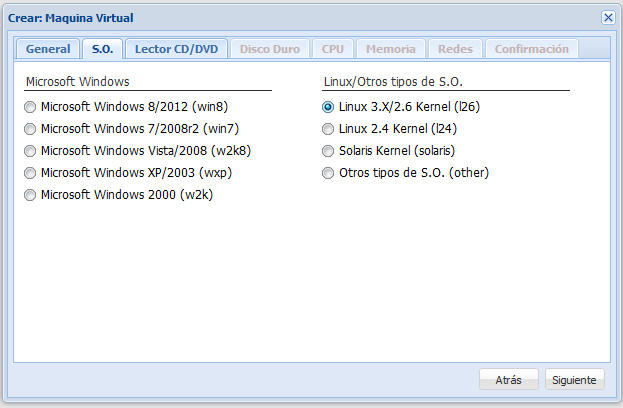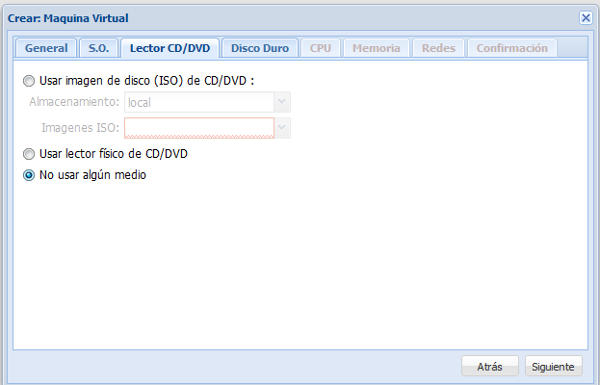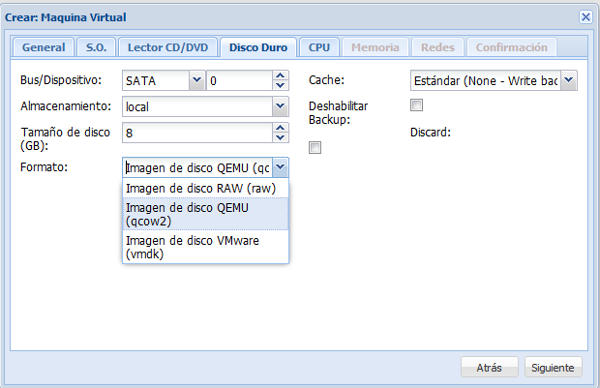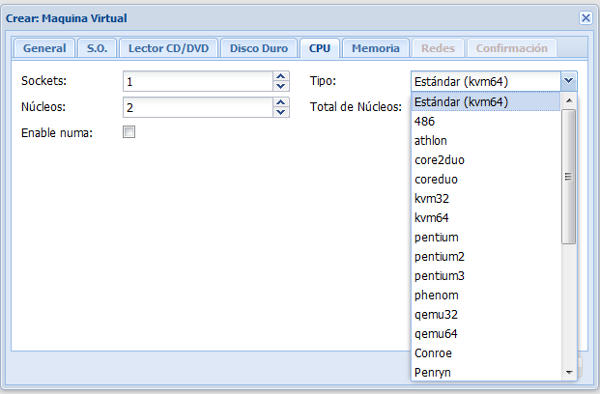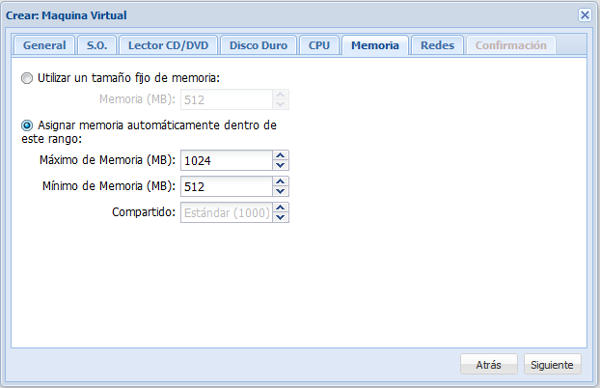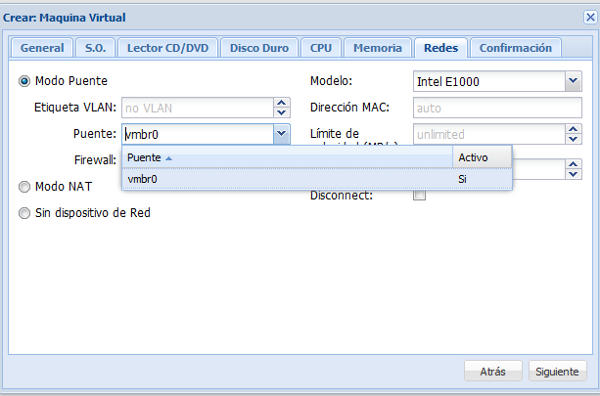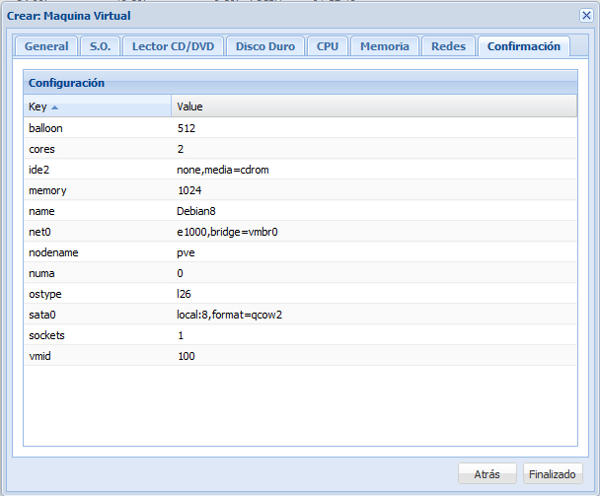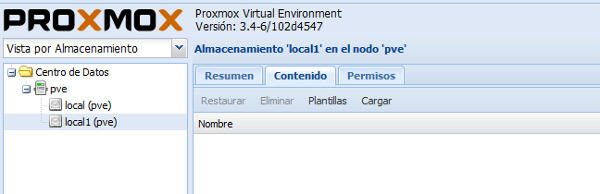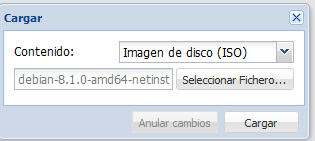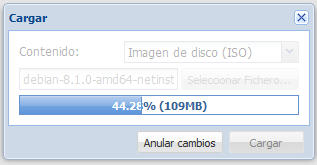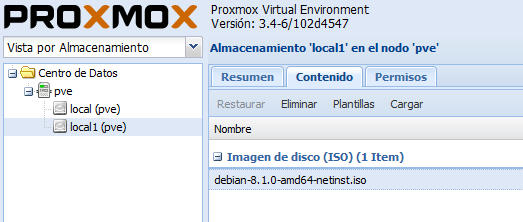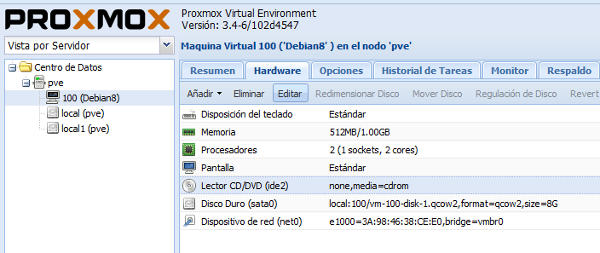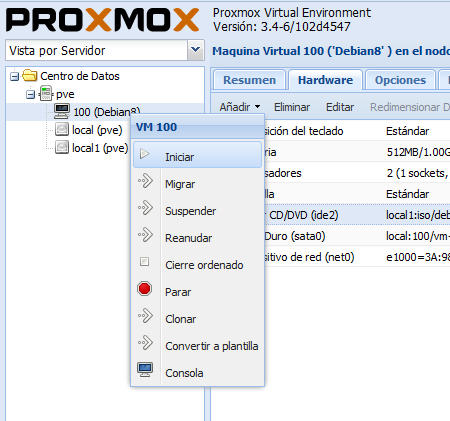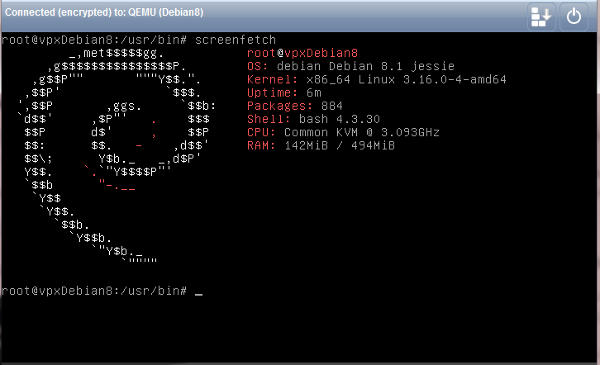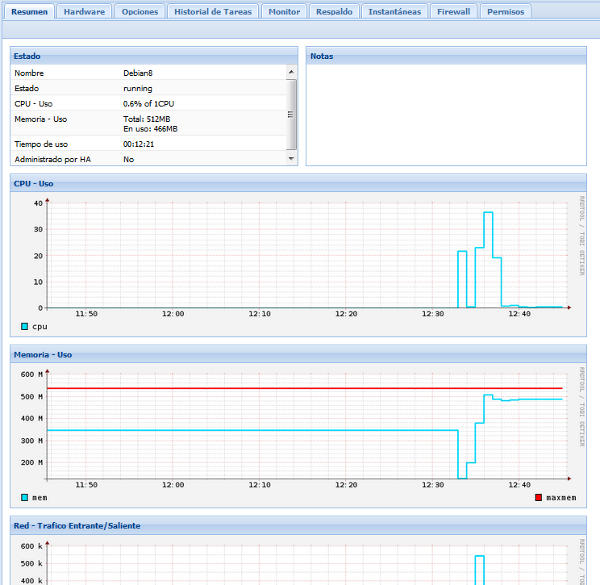Crear máquinas virtuales con PROXMOX
Hace unos días inauguramos una serie de artículos sobre los entornos virtuales con PROXMOX, explicando en que consistía el producto de software libre, su instalación y primeros pasos de configuración. Pues bien, hoy continuamos con el mismo tema, hablando de la creación de máquinas virtuales, utilizando la tecnología de virtualización KVM, en nuestro nuevo entorno recién instalado.
Añadiendo almacenamiento
Tal y cómo explique en el artículo anterior, para los tutoriales me he servido de una máquina virtual, con dos discos, uno de 18 GB, que es donde está instalado el sistema, y otro, de 350 GB, donde irán las máquinas virtuales y los contenedores. En los siguientes pasos añadiremos el nuevo disco. Nos iremos a la consola de comandos y escribiremos:
fdisk -l
Y en mi caso me devolverá la imagen:
Observamos que tenemos los dos discos, el primero ubicado en /dev/sda, que ya está particionado con el sistema GPT en /dev/sda1, y el segundo disco, ubicado en /deb/sdb que ahora mismo está sin particionar. Para el particionado utilizaré una herramienta gráfica muy potente y fácil de usar llamada gparted, que ya vimos en su día en otro artículo.
Al arrancar con gparted vemos las dos unidades:
En la imagen vemos los datos del particionado de /dev/sda, pero a nosotros nos interesa /dev/sdb, así que escogemos el disco.
El espacio está sin particionar, por lo tanto nos iremos al menú superior y apretaremos el botón «Dispositivo» y «Crear tabla de particiones«
Creamos la tabla de particiones, yo he escogido GPT, ya que de ésta manera todas las particiones son primarias y a su vez es el mismo sistema de particionado que el otro disco. También se pueden escoger otras, como msdos, aunque éste formato limita el máximo de particiones a 4. Para gustos colores.
Una vez finalizado el proceso, recordad que se borrará toda la información del disco, ya podemos asignar el sistema de ficheros en el disco.
Marcamos el disco y seleccionamos «Nueva«
He seleccionado todo el espacio del disco, marcando «Partición primaria«, nombre de la partición «DATOS» y sistema de archivos «ext4» y apretamos el botón «Add«
Cuando acabe el proceso ya veremos listado el disco particionado y con el sistema de archivos. Ya podemos salir de gparted y volver a la consola de comandos, una vez reiniciado els sistema.
Aunque ya hayamos particionado y asignado un sistema de ficheros al disco, todavía no lo tenemos montado, para ellos debemos seguir los siguiente pasos. Primero creamos el directorio donde queremos que se monte el disco:
mkdir /DATOS
Añadimos una entrada en fichero /etc/fstab, para que el montaje se cree al inicio del sistema:
/dev/sdb1 /DATOS ext4 default 2 1
Guardamos el fichero y escribimos:
mount /DATOS
De ésta manera ya tendremos el disco accesible a través de la carpeta /DATOS
Asignando espacio de almacenamiento en panel web
Para finalizar nos vamos al panel web de PROXMOX, en la pestaña de almacenamiento, y apretamos el botón «Añadir«
Seleccionamos «Directorio» y añadimos los datos de la carpeta.
En ID podemos poner el nombre que queramos, yo he puesto «local1«, en Directorio la ubicación de la carpeta, en nuestro caso es «/DATOS«, en Contenido indicamos que queremos almacenar en la ubicación, yo lo he seleccionado todo menos los copias de seguridad, ya que más adelante añadiremos otro dispositivo de almacenamiento, en éste caso remoto, para los backup. Marcamos la casilla de Activar y la de Compartido la dejamos sin seleccionar. En Respaldos Máx, ponemos 0, ya que serán ilimitados.
Y así ya vemos el directorio en los dispositivos de almacenamiento.
Crear una Máquina Virtual en PROXMOX
Una vez ya hemos añadido el almacanamiento para las máquinas virtuales y los contenedores podemos pasar a la acción. Justo en la parte superior derecha tenemos el botón «Crear VM«, que apretaremos.
Debemos ir añadiendo los datos para nuestra máquina, en la primera pestaña asignamos el nodo, que ahora mismo sólo tenemos uno, llamado «pve«, el ID lo podemos dejar por decto, el nombre el que queramos, yo utilizaré el sistema operativo Debian, en su versión 8, y el conjunto de recursos lo dejamos vacío.
Se pueden instalar diferentes tipos de sistemas operativos, tanto los de la familia Microsoft Windows, como GNU Linux o Solaris.
En la pestaña siguiente podemos seleccionar el disco de instalación, ya sea ubicado en nuestro espacio de almacenamiento o bien de un CD o DVD en una lectora. De momento lo dejamos sin usar ningún medio.
En la pestaña de «Disco Duro» indicaremos los parámetros de disco, ya sea si será una conexión IDE o SATA, el tamaño, el formato, en mi caso he escogido QEMU, quizás si quieremos que tengo compatibilidad con VMWARE debamos usar VMDK, y por último el «Cache«. Si queremos deshabilitar los Backup.
En la siguiente pestaña veremos los parámetros de la CPU
Yo he escogido un sólo socket con dos núcleos. También tenemos una gran lista de tipos de procesadores.
En la pestaña Memoria, podemos asignar una memoria fija o una dinámica, entre un rango.
Por defecto tendremos seleccionado la conexión «Modo Puente«, que ya configuramos en la instalación de PROXMOX. Nos brinda también la selección de la tarjeta e incluso el límite de velocidad.
Por último la ventana de Confirmación, donde veremos un resumen de toda la configuración.
Ya podemos crear la máquina virtual marcando el botón «Finalizado«
Añadir una imagen ISO de un sistema operativo
Anteriormente hemos creado la máquina virtual sin indicar que instalador utilizaremos para crear el sistema. Para ello, una vez creada la máquina virtual, aunque éste paso se puede hacer antes, nos iremos a «Vista por almacenamiento«, en la columna de la izquierda, y seleccionamos el disco de almacenamiento llamado «local1«
Ahora en la parte de la derecha, subiremos al servidor la imagen ISO, apretando el botón «Cargar«
Yo he escogido el instalador de Debian, en su versión 8.1, en la forma «netinst«, que me he descargado desde la página oficial de Debian.
Podemos ver el progreso de la subida:
Al finalizar ya tendremos la imagen ISO disponible.
Ahora volvemos a la «Vista por Servidor«
Seleccionamos nuestro máquina virtual, y en la pastaña de «Lector CD/DVD» apretamos el botón «Editar«
Tenemos que escoger nuestro recurso de almacenamiento entre los que tengamos disponibles, recordemos que el de 350 GB es «local1«, que es donde hemos subido la imagen ISO del instalaro de Debian.
Trabajar con las máquinas virtuales
Justo en la «Vista por Servidor«, veremos la lista de todas nuestras máquinas virtuales, recordemos que de momento sólo tenemos una, si apretamos con el botón derecho del ratón sobre ella, nos mostrará una serie de opciones disponibles.
Para realizar la instalación marcamos «Iniciar» y todo seguido «Consola» Como era de esperar, al ser una máquina virtual, donde hemos montado la infraestructura, no tenemos la aceleración de hardware disponible para arrancar las máquinas virtuales, por suerte tengo acceso a un NODO de PROXMOX que funciona sobre un servidor físico, así que os podré mostrar una ventana a una máquina similar.
En la imagen anterior vemos como trabajo VNC para darnos acceso a la vista del servidor. También tenemos disponible el visor noVNC
A nivel estadístico hay disponibles diferentes gráficas de rendimiento, tanto de disco, como de red, memoria o CPU
Después de un artículo tan largo y tanto trabajo nos merecemos un descanso : )
En próximos capítulos hablaremos de la creación de contenedores, de instantaneas o snapshots, de respaldos de seguridad o backups y de la gestión de diferentes nodos para obtener alta disponibilidad.
Proxímo capítulo: Crear contenedores linux con PROXMOX