Powerline: Añade poder a la terminal
Sin duda para los que estamos muchas horas delante de una pantalla negra, jugando con la línea de comandos, agradecemos cosas como Powerline. Esta nos ayuda a estar organizado y nos ofrece información útil en todo momento.
Pero es mucho más, además de proporcionar líneas de estado e indicaciones para terminales como Zsh o Bash, también hace los propios en herramientas como Tmux, IPython, Awesome, i3 o Qtile. Originalmente fue creado pensando en el editor Vim
De forma predeterminada, el complemento para shell brinda muchos datos útiles:
- Nombre de inicio de sesión.
- Hora local.
- Directorio o ruta de trabajo actual. El camino se condensa automáticamente cuando crece más que el ancho del terminal.
- El número de trabajos en segundo plano activos.
- El nombre de host, cuando se conecta a través de SSH a un sistema remoto.
Esto nos puede ahorrar modificar las variables de entorno de la shell.
Instalar Powerline en GNU/Linux
Nota: Para la instalación, me he decidido en utilizar los paquetes de instalación disponibles en los repositorios de las distribuciones, al contrario de otras guías de Internet que utilizan la herramienta de instalación para paquetes escritos en Python, llamada PIP
Veamos primero de todo como instalar la herramienta para tener una mejor experiencia de trabajo con la línea de comandos:
Instalar Powerline en Debian, Ubuntu y Linux Mint
sudo apt install fonts-powerline powerline
Instalar Powerline en Fedora
sudo dnf install powerline-fonts powerline
Instalación de Powerline en Arch
sudo pacman -S powerline-fonts powerline
Utilizar el repositorio de Github
Podemos utilizar el repositorio oficial de Github del proyecto, siguiendo estas instrucciones:
# Cloramos el repositoriogit clone https://github.com/powerline/fonts.git --depth=1
# Instalamoscd fonts./install.sh# Limpiamoscd ..rm -rf fonts
Una vez instalados los paquetes, debemos modificar el fichero de nuestro usuario «.bashrc», con el siguiente contenido, por ejemplo:
if [ -f /usr/share/powerline/bindings/bash/powerline.sh ]; then
source /usr/share/powerline/bindings/bash/powerline.sh
fi
Guardamos y salimos.
Al volver acceder a la consola de comandos, tendremos el siguiente resultado:
O en el caso de Debian 10 con XFCE :
Si cambiamos de directorio podemos ver cómo cambia el mensaje de la ubicación actual. También podemos ver el número de trabajos en segundo plano pendientes. Y si powerline está instalado en un sistema remoto, la solicitud incluye el nombre de host cuando nos conectamos a través de SSH
Podemos cambiar la configuración, por ejemplo la paleta de colores, la información que nos puede mostrar, entre otras cosas. Para ello debemos trabajar con los siguientes ficheros:
- Configuración principal: «/usr/share/powerline/config_files/config.json»
- Colorschemes: «/usr/share/powerline/config_files/colorschemes/shell/default.json
- Themes: «/usr/share/powerline/config_files/themes/shell/default.json»
En el fichero principal de configuración podemos ver las diferentes secciones, según para que lo vayamos a utilizar, por ejemplo para la línea de comandos:
"shell": {
"colorscheme": "default",
"theme": "default_leftonly",
"local_themes": {
"continuation": "continuation",
"select": "select"
}
Para modifcar la configuración debemos copiar primero estos ficheros a nuestra carpeta de usuario:
mkdir ~/.config/powerline
#En mi casocp -R /usr/share/powerline/config_files/* ~/.config/powerline
Como hemos visto cada extensión (vim, tmux, etc.) tiene su propio tema, y se encuentran en el directorio de configuración: «/themes/nombre extensión/default.json»
Otro fichero importante es «/.config/powerline/colors.json«, donde tenemos definidos los colores que podemos utilizar y su configuración.
En la documentación oficial podéis obtener información de como modificarla y adaptarla a vuestras necesidades: Documentación oficial Powerline
Y esto es todo. Espero que esta información os pueda ser de utilidad en algún ocasión.

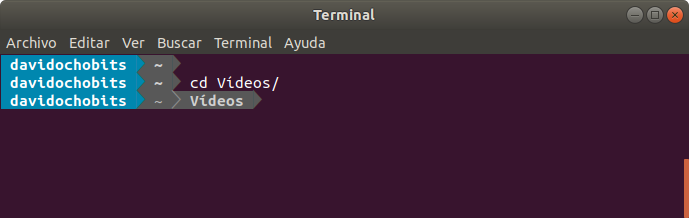
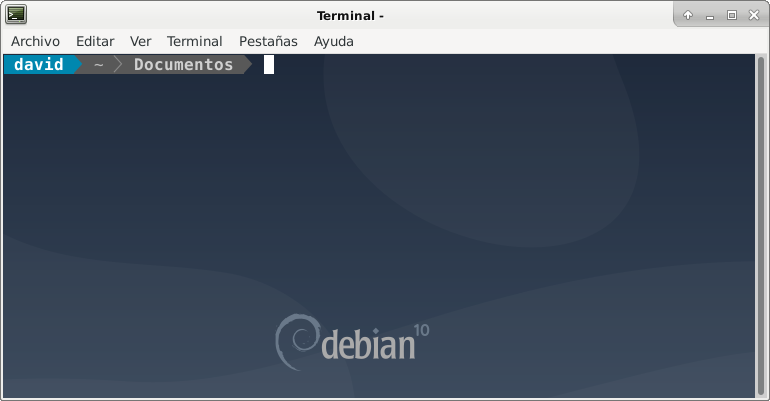


yo uso powerline en mi consola y en Vim.
Me gustaría ponerlo en mi i3 pero no he mirado cómo hacerlo…
Saludos!!
La verdad que Powerline es muy útil. Respecto al gestor de ventanas i3 seguro que en la documentación oficial encuentras información al respecto:
https://powerline.readthedocs.io/en/master/
Saludos!!
conseguí hacer que funcionara… le estoy añadiendo segmentos… aunque hay uno que no sé si existe y es muy útil para mí… el de mostrar el estado de la tecla de bloqueo de mayúsculas y números…
Saludos!
Ya tienes la idea para otra entrada 😉
En la parte de editar el .bashrc, el directorio » /usr/share/powerline/bindings/bash/powerline.sh » no existe, al menos en Fedora, yo lo reemplazé por » /usr/share/powerline/bash/powerline.sh »
Feliz 2020!!
Hola Martín,
Entiendo que puede variar la ubicación según la distribución. Gracias! Feliz 2020 también para ti 🙂
Saludos, tengo configurado Powerline integrado con Tmux en Fedora 29, ¿Como hago para mantener el prompt de powerline cuando hago ssh?