Instalar Slackware sin morir en el intento
Slackware es una de aquellas distribuciones míticas, que están desde el principio de los tiempos de GNU Linux, junto con otras como Gentoo, y que tienen fama de tener una instalación “la tela” de difícil. Pero que una vez pasado esa prueba de fuego, promete brindar un excelente rendimiento. En el artículo de hoy va precisamente de eso, de su instalación. El título quizás es un poco exagerado, vamos a ver si se lo merece.
Sobre Slackware
Actualmente es la distribución más antigua GNU Linux que sigue vigente. Tal es su historia que su primera versión fue lanzada, la 1.0, en 1993. Fue creada por Patrick Volkerding. El nombre deriva del termino “Slack”, extraído de la “Iglesia de los SubGenios” A fecha de éste artículo la última versión estable es del año 2013, la 14.1 para arquitecturas de 32 y 64 bits.
Instalación
Ya hemos dicho que la instalación tiene fama de ser bastante compleja, para ello no he seguido ninguna guía en Internet y me he centrado en su documentación oficial.
Instalación de kernel
Una vez descargada la ISO, al inicial la máquina virtual nos encontramos con la pantalla de bienvenida.
En éste paso podemos utilizar dos kernels diferentes:
- huge.s , es el recomendado, ya que incluye soporte para los equipos más nuevos y actuales, esto es, para ATA, SATA o SCSI. No es recomendado para equipos antiguos.
- hugesmp.s, recomendado para equipos antiguos con un solo procesador.
Aprentando la tecla ENTER usaremos el primero. A continuación debemos escoger el tipo de teclado. Por defecto utiliza el inglés, yo he escodigo el español de España “es_ES”. Al pasar al siguiente paso veremos la imagen:
Aquí escribimos ‘root’, para acceder a la consola de comandos.
Ahora viene una parte muy importante que es el particionado del disco, aquí utilizaremos el programa ‘cfdisk’. Debemos crear una partición transaccional o swap más otra para la raíz, esto como mínimo. Antes de utilizarlo podemos ver la información de nuestro disco con ‘fdisk –l’
Al acceder al programa observamos nuestra partición, que tal como indica es la primera unidad lógica y tiene todo el espacio disponible.
Creamos la partición swap seleccionado “New” y indicamos el espacio, como mi máquina virtual tiene 1 GB de memoria, le asigno 2 GB a la partición. Una vez creada en “Type”, decimos que será transaccional o SWAP, con el código 82. Si deseamos podemos escoger “Write” para escribir los cambios en el disco. También nos podemos esperar para hacer éste paso al final.
Añadimos otra de 512 MB donde más adelante montaremos la partición /boot del sistema, y marcaremos como ‘bootable’ y el resto lo dejamos para la raíz del sistema «/«. Ambas con el código 83.
Al finalizar el particionado quedará así:
Podemos comprobar que se han realizado los cambios utilizando otra vez ‘fdisk –l’
Continuamos con la instalación utilizando la herramienta “The setup tool”, que nos proporcionará un menú. Accedemos a él escribiendo ‘setup’
Volvemos a comprobar y seleccionar nuestro idioma de teclado desde ‘KEYMAP’
Yo he escogido “qwerty/es.map” al marcar “OK”, podemos comprobar el teclado en la siguiente pantalla. Si es correcto escribimos ‘1’ + ENTER
A posteriori aparecerá el menú de SWAP, que nos indica que ha detectado la partición que hemos creado antes. Una vez confirmado nos muestra información sobre el fichero /etc/fstab, donde ya tenemos indicado la nueva partición.
Seguidamente nos muestra las particiones que todavía tenemos disponibles.
Señalamos la tercera que es /dev/sda3, para así montar allí la partición raíz “/”
Le debamos formato, indicando que utiliza el formato ‘ext4’, aquí para gustos colores.
Por último indicamos que /dev/sda2 montar la partición /boot
Y así ya tenemos las dos particiones que nos faltaban listas en /etc/fstab
En los siguientes pasos ya podemos instalar la distribución propiamente dicha, en lo que se refiere a paquetes de software.
Vemos varias opciones de instalación, según el medio. Elegimos la primera, ya que es una ISO, y ‘auto’, para que escoja el medio automáticamente.
En el menú observamos todos los paquetes que se van a instalar, aparte de los paquetes del sistema básicos, también se instalarán otros como el escritorio KDE, GNU Emacs, etcétera. Marcaremos también KDEI, para tener soportes para idiomas.
Ahora podemos escoger el modo, el recomendado es el primero ‘full’, si nos interesa tenemos más opciones.
Por cada paquete que instale iremos viendo su información. No hay que decir que éste proceso es un poco largo, depende mucho de la potencia de nuestro equipo.
Al finalizar éste proceso vendrá la parte de instalación del sistema de arranque LILO
Escogeremos la configuración por defecto. Justo al final escogemos el destino para LILO, que deberá ser MBR
No, no hemos terminado todavía. Debemos configurar periféricos como el ratón o mouse.
Los más habituales son «Microsoft PS/2» y «USB connected mouse«
El apartado siguiente está dedicado a la configuración de red. Primero escogemos el nombre de ‘hostname‘ que en mi caso es «Slackware64«, y el de dominio que lo podemos dejar vacío o bien escribir ‘local.localdomain‘ La IP que utilizaré será por DHCP, en éste caso también tengo que indicar la IP del router, ya que será quien me suministrará dicha IP dinámica.
En la ventana siguiente podemos añadir servicios adicionales al arranque del sistema.
En mi caso he añadido ‘rc.cups‘ para el servicio de impresoras.
Ahora le toca el turno a la hora del sistema, podemos escoger la hora local o bien usar un servidor UTC. En micaso la zona es Europe/Madrid
Como windows manager para el servidor X, vamos, lo que sería el escritorio, podemos escoger entre KDE, XFCE y otros, yo he elegido el primero.
Al finalizar la instalación nos recuerda que no tenemos ninguna password para el usuario root, así que creamos una. Sólo nos queda reiniciar.
Ya podemos ver el menu LILO
Al acceder por primera vez veremos la consola de comandos, para ir el escritorio escribimos «startx«, antes de esto es recomendable crear un nuevo usuario, para así no utilizar ‘root’. Lo creamos de la siguiente manera:
adduser
Nos hará varias preguntas además del nombre de usuario, como la contraseña o si queremos utilizar la consola y la hombre por defecto.
Añadimos el usuario al grupo ‘wheel‘, importante para que después utilice sudo.
En mi caso:
usermod -a -G wheel davidochobits
Editamos el fichero /etc/sudoers/ y descomentamos la línea «%wheel ALL=(ALL) ALL» y así ya podrá utilizar sudo nuestro usuario.
A continuación editarmos el fichero /etc/slackpkg/mirrors, y descomentamos el que más nos interese.
nano /etc/slackpkg/mirrors
Por cercanía, ya que no he encontrado los de mi país, utilizaré los franceses. Ahora ya podemos actualizar nuestro sistema:
slackpkg update
slackpkg upgrade-all
Al hacer esto último veremos una ventana emergente con los paquetes que se actualizarán:
El proceso aquí también puede tardar un rato.
Para que en vez de arrancar en modo consola lo haga en modo gráfico debemos cambiar el nivel de runvel, para ello editamos el fichero /etc/inittab y cambiamos «id:3:initdefault:» por «id:4:initdefault:» Y reiniciamos.
No soy un experto en Slackware y tampoco lo quiero parecer, os dejo una serie de enlaces muy interesante y que aportan mucha información sobre que hacer después de la instalación:
Linuxito.com | blog.desdelinux.net
Nos vemos en la próxima.

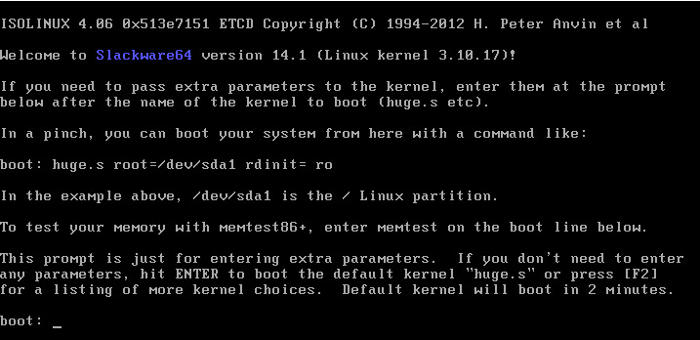
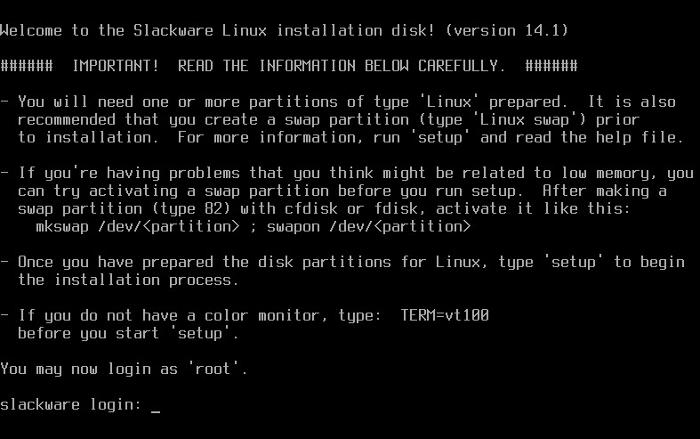
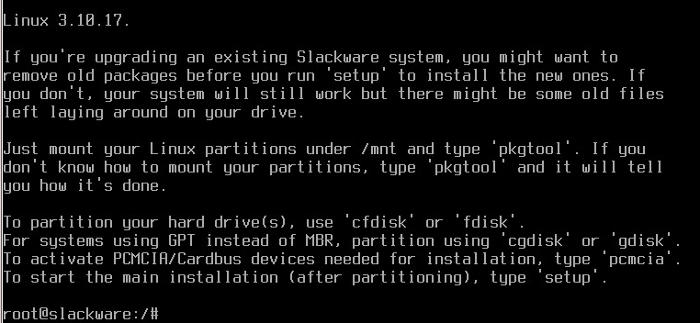
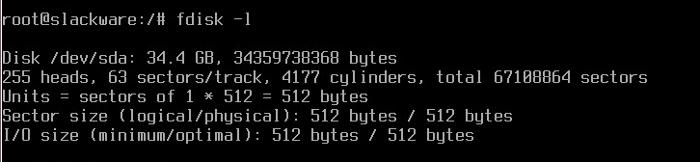
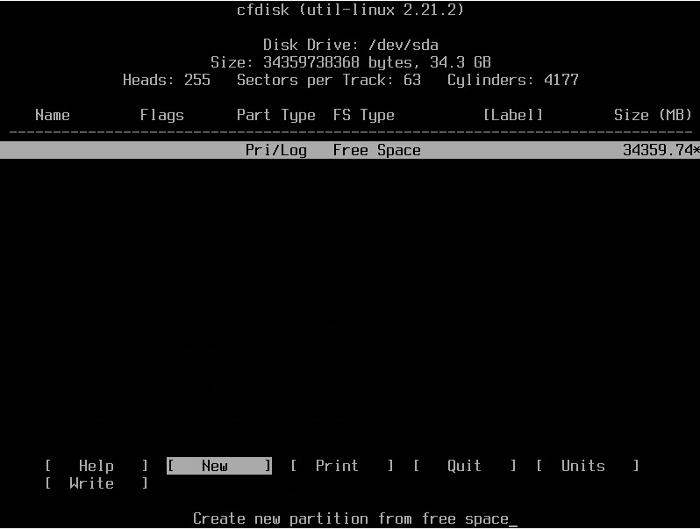
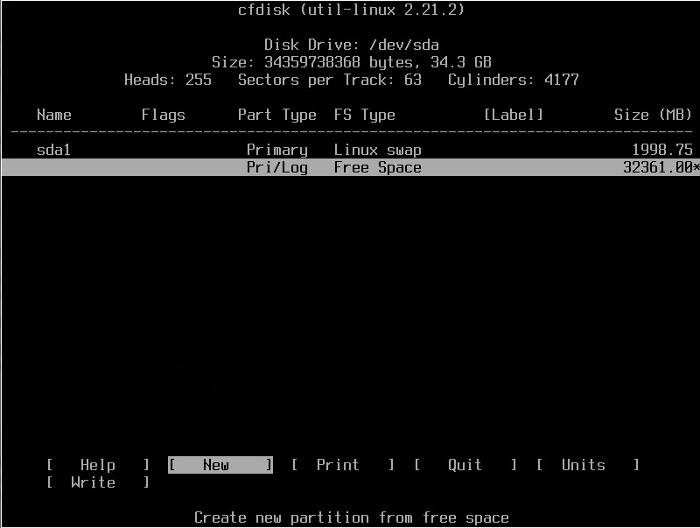
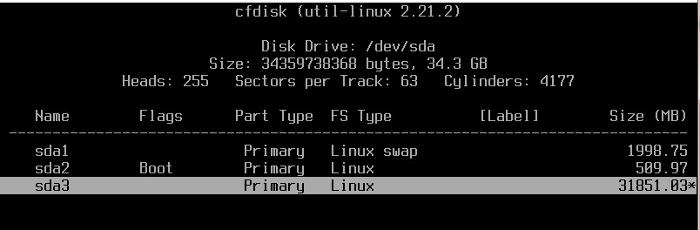
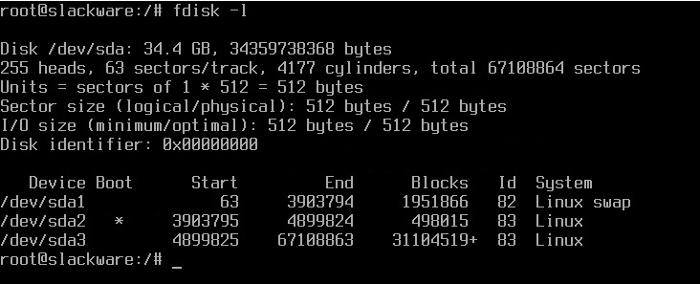
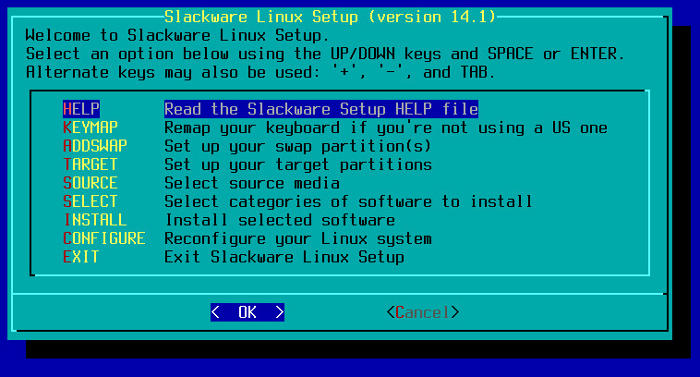
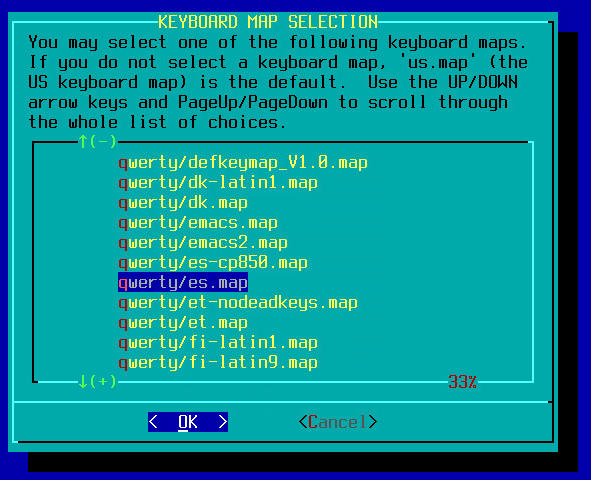
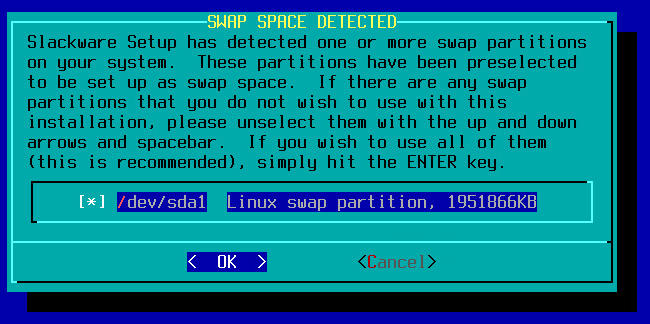
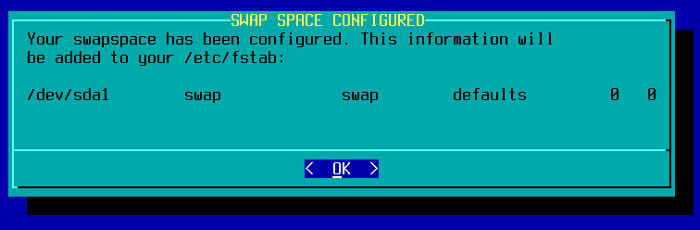
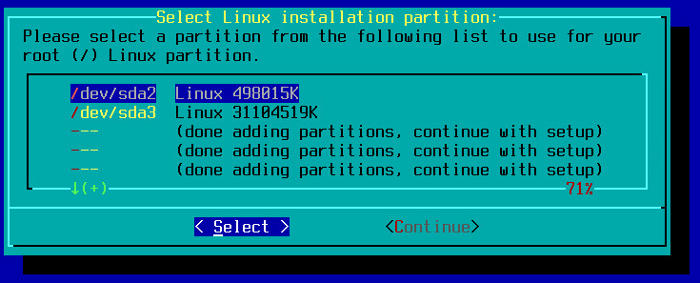
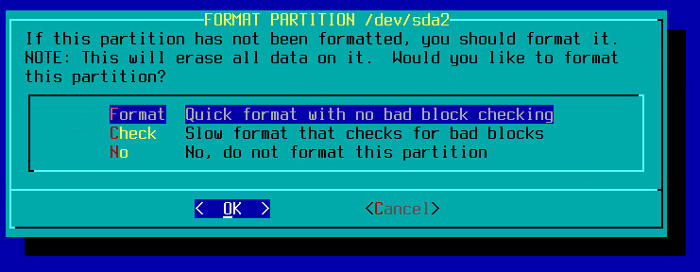
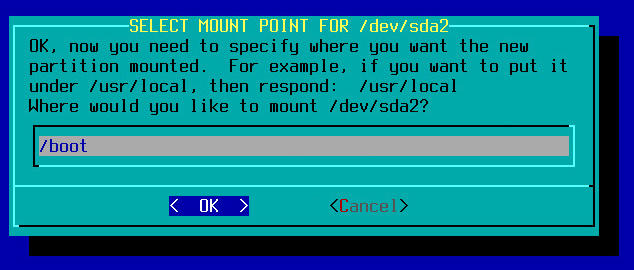
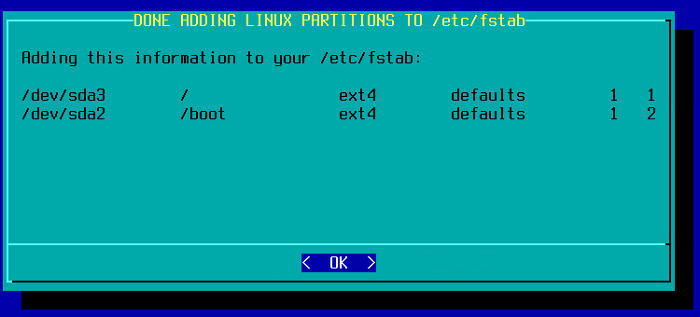
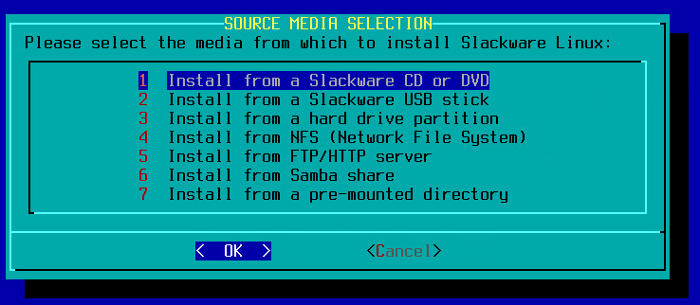
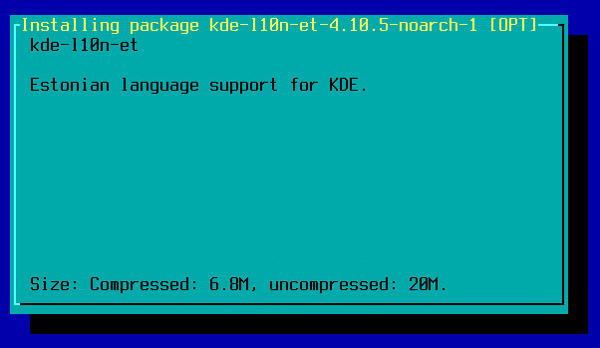
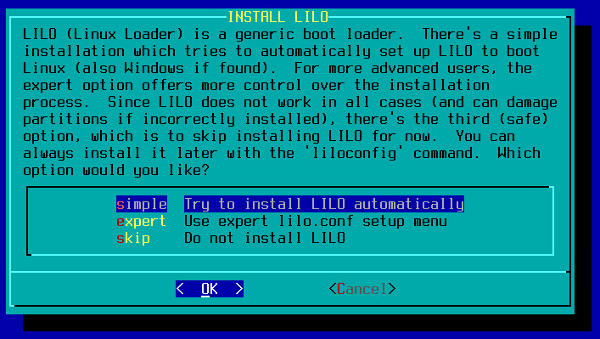
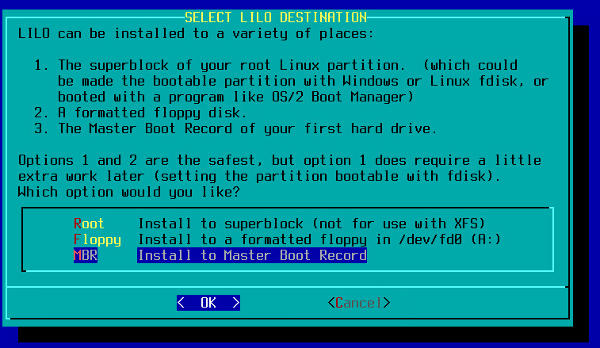
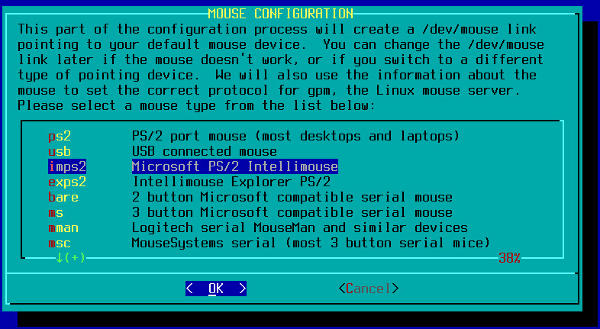
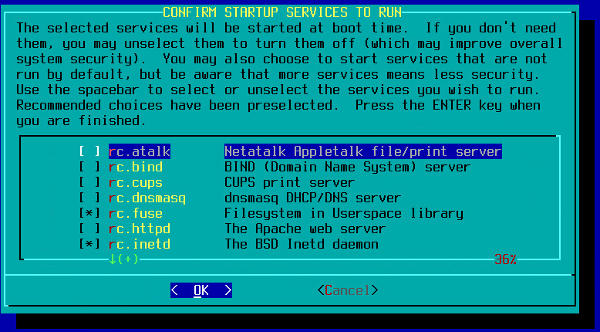
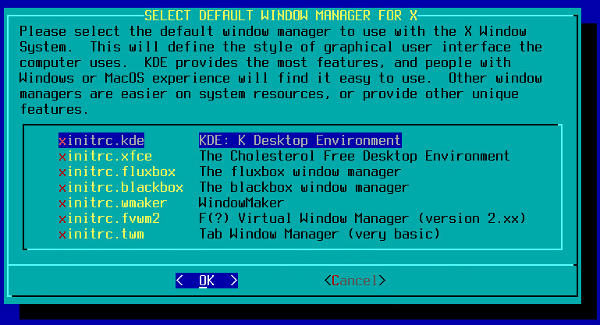
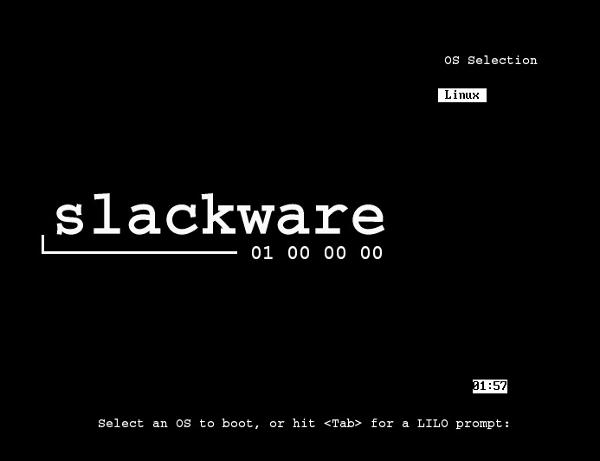
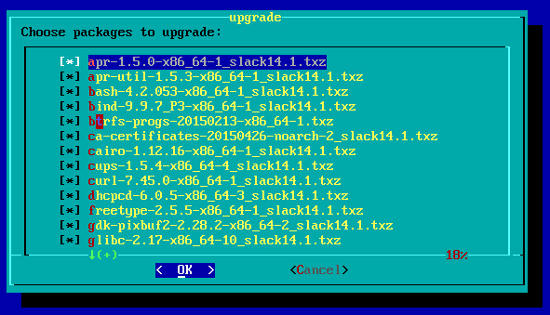
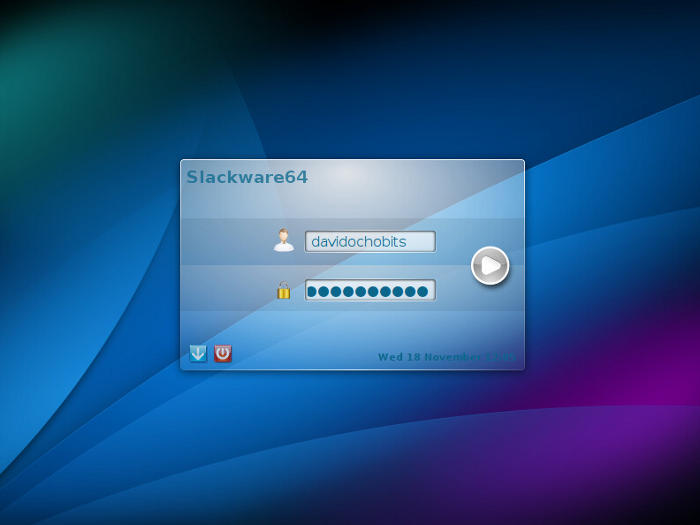


Una de mis distros favoritas. Espero que la disfrutes porque aunque parezca tediosa por culpa de su gestor de paquetes, una vez que logras dominarla se convierte en un sistema estable como una roca.
La instalación es sencilla pero las explicaciones que dan a veces resultan un poco confusas.
Hola Rubén,
De momento sólo la he instalado sobre una máquina virtual. Tengo un Toshiba Dual-Core con 4GB de memoria, esperando a que la instale ; )
Sera robusta, ¿pero no es un poco obsoleta?
En Slackware sólo usan software que esté muy testeado y que saben que no va a dar problemas. Depende de las prioridades de cada uno.
Ahora se está por lanzar la nueva versión, si no me equivoco sería la 14.2
Yo ahora mismo estoy corriendo una máquina con slackware, tiene el kernel 4.1.6 (en current está lista para instalarse la versión 4.1.13 (que según kernel.org será de soporte de largo plazo LTS)
pueden ver el changelog, para ver las ultimas adiciones y upgrades en http://www.slackware.com/changelog/current.php?cpu=i386
claro, es la versión current, pero se puede trabajar sin problema también usando los stables que salen cada año.
En cuanto a disponibilidad de paquetes, 90% de todos los paquetes de software que alguna vez busque los encontré en slackbuilds.org
Y 100% de las veces que tuve algún problema que no pude solucionar por mi mismo lo he encontrado en linuxquestions.org
documentación slackware, hace unos pocos años se lanzó docs.slackware.com con muchos howtos
Todo es una cuestión de gustos al final, es lo bello al final en el mundo linux. hay una distro para cada necesidad y gusto
Con slackware, es cierto, el comienzo suele ser un poco difícil, pero creo que, para mí lo fue aún más, porque cuando empecé a usarlo no tenía internet a mano, pero aún así creo que vale la pena probarlo. He usado varias distribuciones (cuando me he frustrado) desde Ubuntu, pasando por OpenSuse, Red Hat, Linux Mint, etc. Pero he terminado volviendo, porque eran muchas más las cosas que me frustraban en esas distros, y como ya sabía como solucionarlo en slackware, investigar como hacerlo en una nueva distro «amigable» me pareció una perdida de tiempo.
Saludos, y gracias por aportar para el conocimiento de Slackware con el post.
Hola Pablo,
Antes de nada muchas gracias por tu genial aporte. Yo hasta ahora no había probado Slackware, siempre he sido más de Debian, desde hace bastantes años. Aunque ahora tengo OpenSUSE en mi laptop. Me gusta mucho Slackware por su filosofía de sólo utilizar paquetes testeados a conciencia, de éste manera garantiza una gran estabilidad. Tengo otro portátil Toshiba al que tengo pensado instalar Slack a corto o medio plazo.
Saludos y gracias a ti por pasarte por aquí.
Si me permites, tengo dos blogs que puedo recomendarte si te interesa estar al día con novedades de slack una es el blog
de un indonesio llamado Willy, el es mantenedor de mate (fork de gnome) para Slackware, ademas de contribuidor de paquetes para http://www.slackbuilds.org Siempre anda sacando novedades del mundo slack y otras cosas y personalmente me ha ayudado con software aún no disponible para slackware (de esos recién salidos del horno, para meter en mi rama -current)
Y el otro blog, es el de Alien Bob (Eric Hameleers) uno de los contribuidores al proyecto slackware (por lo menos uno de los más visibles), mantiene los paquetes de kde, y otros en slackware (de la repo oficial) así como extraoficialmente vlc, libre office, chromium, y muchos más en http://alien.slackbook.org/blog/
Ocasionalmente tira algunas recetas de comidas también 🙂
Éxitos y no te rindas, que luego veras los frutos…
Wow!! Siempre pense que era muy dificil instalar slackware y la verdad que no lo es. Se configuran cosas que la mayoria de los usuarios de Linux sabemos, por lo menos los que le damos un poco a la consola. En estos dias voy a hacer lo mismo que vos, voy a probarla en una virtual a ver si puedo instalarla.
Saludos!
¡Hola!
Es cierto, Slackware no es tan complicado de instalar, pero también es verdad que el gestor «setup» ayuda mucho. La instalación manual es mucho más tediosa.
Un saludo, gracias por pasarte y comentar 🙂
Buen día.
Quiero instalar Slackware como sistema operativo único; sin embargo, hay un par de problemas que me están confundiendo mucho: ¿antes de instalar, debo actualizar la BIOS a la versión más reciente (tengo la 1.28)? ¿Debo instalar Slackware en modo UEFI o Legacy (es una Thinkpad X220 y tiene ambas modalidades)?
Muchas Gracias de antemano.
Hola,
Primero de todo me alegro que te hayas decidido a instalar Slackware como sistema único. Respecto a tus preguntas, mi recomendación es que utilizas la opción «Legacy» y respecto a la BIOS aunque no es imprescindible siempre es recomendable tener la última versión.
Saludos
Una pregunta aunque pueda ser una tontería pero ¿Se puede activar el bootsplash o el Splashy o Plymouth en el arranque?
Yo mi primera distribución que tuve y probé fue la Slackware 3.4 que venía en un libro de Linux es la primera intentona que hice con GNU/Linux y me gustaría volver a mis raíces por supuesto no hace falta que diga que he probado alguna versión más reciente pero ¿que tal andamos de compatibilidad de USB/Wifi etc? más que tenga o no un bonito splash de arranque del sistema me interesa que soporte el Wifi del Imac para poder activarlo y así instalar la impresora que tenemos por wifi.
Saludos
Excelente aporte, muchísimas gracias :3
Yo lo estoy instalando por la primera vez la version 14.2, e de momento lo instale sin problemas no es tan complicado como la gente dice paro falta ver se me gusta o no
Espero que el artículo te haya servido de ayuda. Saludos!
Una pregunta para instalarlo en un Imac ¿bastaría con instalar BootCamp para que arranque a la primera sin rechistar?