Conociendo el gestor de ventanas i3wm en Linux
Hace tiempo que no le dedico una entrada al mundo del escritorio en GNU/Linux, por lo que es una buena oportunidad para utilizar mi portátil con Linux Mint Debian Edition y darle caña al gestor de ventanas i3wm, por lo que vamos al lío.
Sino lo conoces este gestor está diseñado para X11 e inspirado en otro llamado wmii, además está escrito en lenguaje C. Presume de ser fácil de configurar y liviano. Entre otras ventajas destaca que soporta la superposición y agrupación de ventanas. Su configuración se maneja a través de un archivo de texto plano, e i3 se puede extender utilizando su Socket Unix en interfaz IPC, que está basada en JSON con muchos lenguajes de programación.
Cuéntame un poco más sobre i3wm
A diferencia de otros gestores de ventanas, i3 ya viene con un buen número de funcionalidades incorporadas, para que el usuario tenga una buena experiencia:
- Buen uso de los recursos, ya que, a diferencia de otros entornos de escritorio, el administrador de ventanas es muy liviano a par que minimalista, buscando la simplicidad y eficiencia, ya que utiliza muy pocos recursos.
- Es muy flexible, ya que además de organizar de forma automática las ventanas de una manera organizada y ordenada, i3 es totalmente configurable y permite ajustar algunos parámetros para que coincidan con nuestras necesidades. Utilizando herramientas externas podemos cambiar cosas con la imagen de fondo, ajustar la transparencia o el efecto de desvanecimiento.
- Permite gestionar fácilmente los espacios de trabajo, cambiando entre ellos sin problema, utilizando una gran lista de atajos de teclado.
Instalar el gestor de ventanas en GNU/Linux
Los paquetes del gestor se encuentran en la mayoría de las distribuciones, yo ya he comentado que estoy utilizando Linux Mint Debian Edition, por lo que utilizamos paquetería DEB, utilizando la herramienta APT
sudo apt udpate sudo apt install i3 i3status
En el caso de Linux Mint debemos también instalar el paquete «i3status» sino queremos tener problemas. En cambio, si vamos a utilizar paquetería RPM, lo haríamos así:
sudo dnf update sudo dnf install i3
Una vez hecho esto, desde el menú de entrada, debemos indicar que vamos a utilizar este gestor.
Cuando hemos hecho nos aparecerán un par de ventanas, en mi caso he indicado que quiero la configuración por defecto.
En la siguiente ventana se nos pedirá que definamos la tecla modificadora i3 wm, también conocida como la tecla «$mod«, que puede ser la tecla del logotipo de Windows (la que he escogido yo) o la tecla Alt. Debemos utilizar las teclas de flecha hacia arriba o hacia abajo para seleccionar su tecla modificadora preferida.
Una vez hecho esto ya debería abrise el escritorio con la pantalla en negro y con información del estado del sistema, además de la fecha y la hora, justo en la parte inferior.
Evidentemente ahora nos encontraremos un poco perdidos, pero no hay problema, lo que debemos ahora es utilizar los atajos de teclado.
Los atajos de teclado más importantes
Aquí os dejo unos cuantos atajos de teclado, que a mi modo de ver son los más útiles:
- $mod + Enter: Abrir terminal
- $mod + F: Modo ventana completa
- $mod + Shift + Q: Cerrar ventana
- $mod + Shift + E: Salir de i3
- $mod + Shift + C: Recargar la configuración sin reiniciar
- $mod + Shift + R: Reiniciar i3
- $mod + Shift + J: Mover ventana a la izquierda
- $mod + Shift + K: Mover ventana abajo
- $mod + Shift + L: Mover ventana arriba
- $mod + Shift + «:» : Mover ventana a la derecha
Hay bastantes atajos más, que podéis consultar en su documentación oficial: User guide i3wm
Empezar a trabajar con i3
Una vez ya hemos abierto la primera ventana con el atajo «$mod + Enter«, ya podemos llamar a los programas, utilizando sus binarios, por ejemplo,en el caso del navegador web Firefox, hemos de escribir firefox, o en el caso del gestor de ficheros Nemo, solo hemos de escribir nemo, aquí tenéis una captura en mi caso:
Para una mejor experiencia, podemos abrir una nueva ventana y ponerla en primer plano. Esto se puede lograr presionando la combinación «$mod + Shift + Space«.
En el siguiente ejemplo, la ventana de la terminal se ve en primer plano en lugar de estar en mosaico.
Una configuración básica
Si queremos volver a una configuración básica siempre podemos copiar el fichero de configuración por defecto, así:
sudo cp /etc/i3/config ~/.config/i3
El archivo de configuración viene con numerosas configuraciones que podemos modificar según nuestras preferencias para alterar la apariencia del administrador de ventanas. Podemos cambiar los colores de los espacios de trabajo, cambiar el diseño de las ventanas y cambiar el tamaño de las ventanas. Si deseáis profundizar en el tema, os recomiendo la serie de entradas dedicas al respecto escritas por el amigo Victorhck en su blog.
En estos años hemos hablado de otros gestores de ventanas como Fluxbox u Openbox.
Fuentes consultadas
Archeando – Tiling Window Manager I3
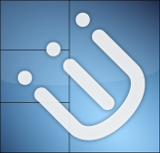
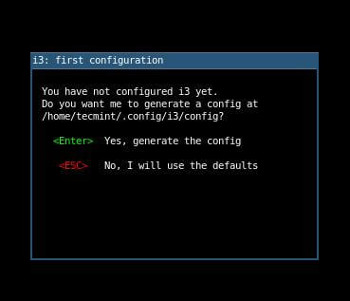
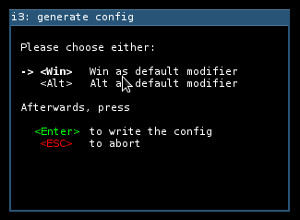
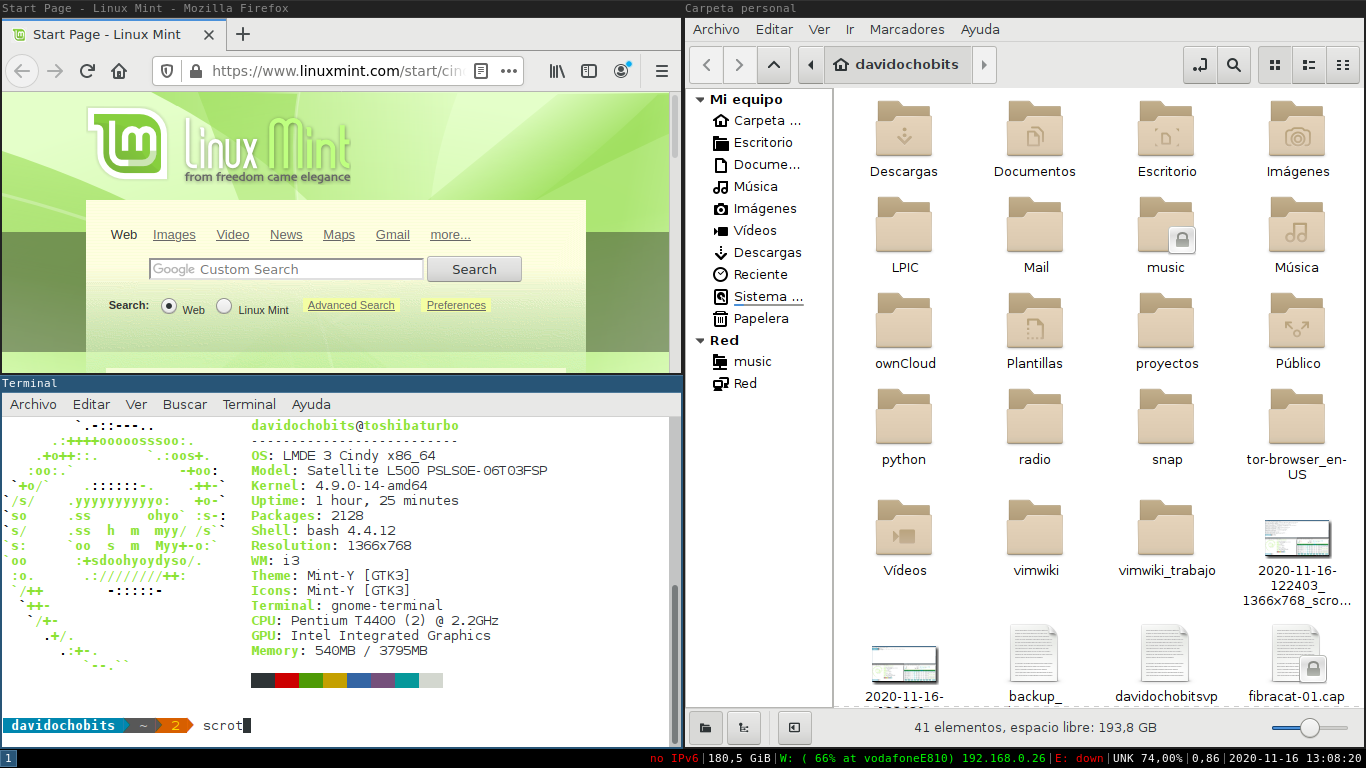


Al leer sobre i3wm me entran ganas de probarlo, a ver si me animo algún día, aunque me echa para atras que tengo una baja resolución de pantalla en el portátil.
En el último atajo de teclado, el de mover la ventana a la derecha falta una tecla.
Un artículo interesante.
Hola Indian,
Muchas gracias por pasarte y comentar. Respecto a lo que comentas lo acabo de modificar, espero que se entienda,ya que el atajo se refiere a: $mod + Shift + “:”
Saludos
Lo he instalado y trasteado un ratillo por la tarde, con varias pantallas y buena resolución tiene que estar muy bien.
Lo de los dos puntos supongo que será porque en el teclado americano los dos puntos están a la derecha de la letra «L» y así seguir la secuencia.
Es mi gestor de ventanas principal y aunque lo instalé dos veces antes de quedarme con el de forma definitiva una vez le pillas el truco no lo cambias.
Cuanto tengo que pagar por la publi que últimamente haces de mi blog en el tuyo?? 🙂
i3wm es sencillo, eficiente y en cierto modo bonito!!
Me animé hace tiempo a utilizarlo y le doy bastante uso, junto con Plasma.
Saludos!!
Todo lo contrario colega, haces un gran trabajo como difusor del software libre, entre las que se encuentran herramientas como las de la entrada. Yo de momento lo estoy probando, veo que tiene un montón de funcionalidades.
Saludos!!
Tengo tres semanas usándolo y me parece excelente, fácil de usar, rápido, pocos recursos y distracciones, el archivo de configuración es fácil de entender y modificar y a pesar de haber usado distintos creo que este es con el que me quedare, cumple con todas mis expectativas.
Gracias por permitirme compartir mi humilde opinión con tu gran audiencia….
Yo tengo una EndervourOs virtual con i3wm y me encanta