Cómo instalar DBeaver en Ubuntu 18.04
Vamos a ver cómo instalar el gestor gráfico de base de datos DBeaver en Ubuntu 18.04, en sencillos pasos. Aprendemos a realizar la instalación simple vía SNAP y otra utilizando los repositorios del proyecto.
¿Por qué DBeaver?
DBeaver es un cliente para administradores de bases de datos, que permite administrar de manera cómoda los datos y las opciones de la instancia de la base de datos. Es compatible con las principales aplicaciones de base de datos, como MySQL, MariaDB, PostgreSQL, Microsoft SQLServer, IBM DB2 u Oracle. También puede trabajar con otros tipos de base de datos como MongoDB, Cassandra y Redis.
Sin duda una gran herramienta que nos puede hacer la vida más fácil, sin tener que ir continuamente al administrador de la base de datos, vía consola de comandos.
De hecho no es la primera vez que hablamos de ella en la web, también la incorporamos en el resumen de las seis principales herramientas FOSS para SQL en GNU/Linux
Instalación de DBeaver vía SNAP
Para realizar la instalación de la herramienta vía la paquetería SNAP solo hemos de ir al gestor de software, desde el escritorio y buscar el producto:
Podemos obtener más información sobre el paquete SNAP consultando este web.
También podemos instalar la herramienta desde la consola de comandos:
Instalar DBeaver desde los repositorios
La otra forma, que a fin de cuenta es la clásica, es habilitar los repositorios del proyecto y realizar la instalación.
Primeramente debemos instalar la llave del repositorio:
wget -O - https://dbeaver.io/debs/dbeaver.gpg.key | sudo apt-key add -
Y añadir el propio repositorio:
echo "deb https://dbeaver.io/debs/dbeaver-ce /" \
| sudo tee /etc/apt/sources.list.d/dbeaver.list
Y de esta manera ya podemos realizar la instalación:
sudo apt updatesudo apt install dbeaver-ce
Al realizar todos estos pasos ya podemos encontrar la herramienta disponible:
Para probar la herramienta previamente tengo instalado el motor de base de datos MariaDB en mi portátil HP Envy. De hecho hace poco os hablé de como instalar la última versión del servidor de base de datos MariaDB en Ubuntu 18.04
Trabajar con DBeaver
Cuando accedemos por primera vez a la herramienta, nos preguntará que conexión de base de datos queremos utilizar:
Yo voy a utilizar, como he dicho antes, la conexión a una base de datos MariaDB.
Ahora nos toca indica los datos del servidor de base de datos:
En mi caso es bien fácil, ya que tengo instalado el servidor de base de datos en el mismo host.
De momento no tengo creada ninguna base de datos, por lo que solo debo indicar la contraseña.
Y esto es todo, ahora solo falta ponernos en las manos en faena.
Espero que el artículo os pueda servir en el algún momento. Nos vamos leyendo.

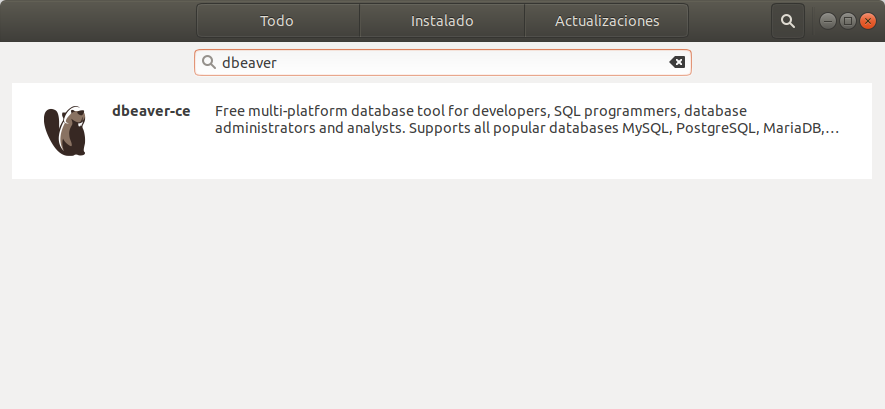
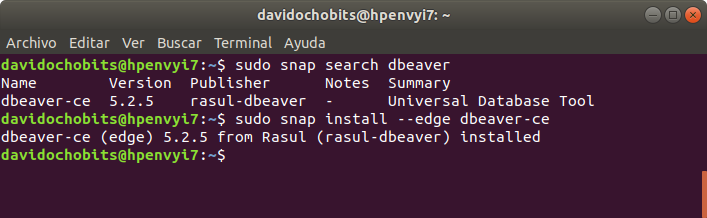
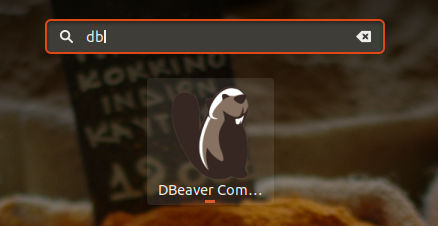
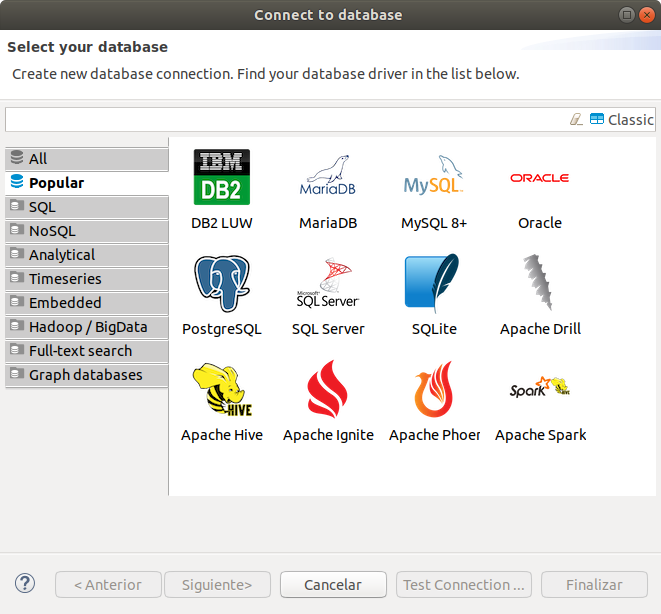
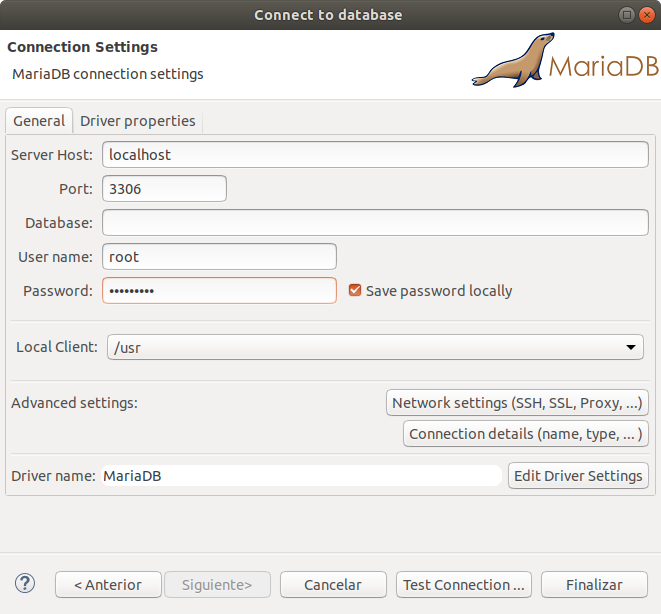
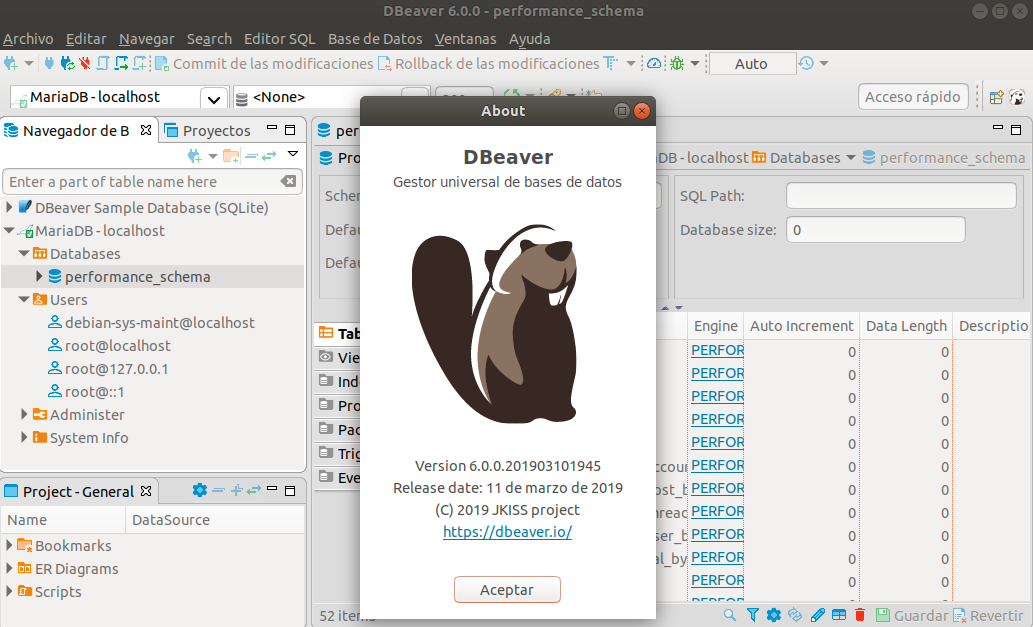


Buenas, lo primero gran blog.
Por si alguien más intenta instalar este programa mediante SNAP, os dejo las referencias al proyecto en las que indican que todavía NO funciona. En cambio si parecen tener como manera oficial flatkpak.
https://github.com/dbeaver/dbeaver/issues?utf8=%E2%9C%93&q=is%3Aissue+is%3Aopen+snap
https://github.com/dbeaver/dbeaver/issues/2299
Un saludo
Hola Marzal,
Muchas gracias por el aporte.
Saludos