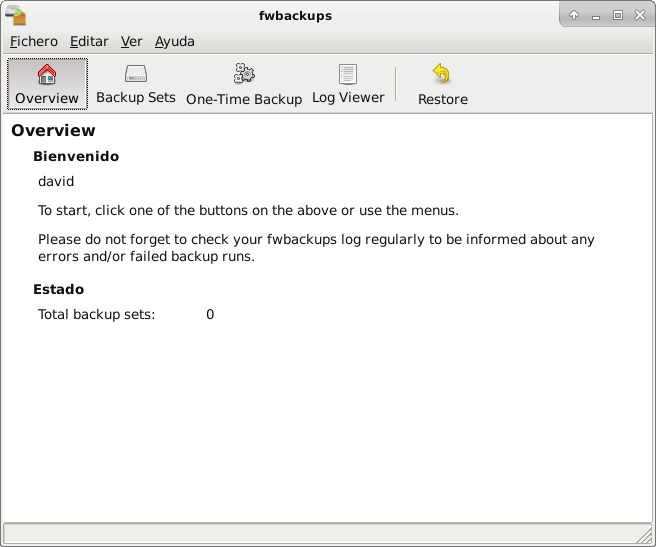Copias de seguridad fáciles con fwbackups en GNU/Linux
Hoy os vengo a hablar de fwbackups, un programa para la creación, gestión y programación de copias de seguridad, desde nuestros sistemas favoritos GNU/Linux. Sigue la filosofía de desarrollo del código abierto y es software libre, ya que utiliza una licencia GNU GPL v2
Se trata de un programa de copias de seguridad rico en funciones, que nos permite respaldas nuestros documentos en cualquier momento y en cualquier lugar. Ofrece una interfaz simple pero potente que permite realizar copias de seguridad con gran facilidad. Con soporte para copias de seguridad programadas y copias de seguridad en computadoras remotas.
Veamos sus principales características y funcionalidades:
- Interfaz simple: Crear copias de seguridad o restaurarlas es una tarea fácil.
- Configuración fácil de una copia de seguridad: Permite seleccionar varios formatos y modos de copia de seguridad, que incluye su formato y modos de copia.
- Almacena las copias de seguridad en cualquier lugar: Nos permite hacer copias de seguridad en un equipo remoto o en un medio conectado como un dispositivo USB.
- Copias de seguridad de todo el equipo: Podemos crear una imagen de archivo de todo nuestro sistema.
- Programación: Permite programar las copias de seguridad. Podemos ejecutar una copia de seguridad una única vez o bien programarlas, de esta manera siempre tendremos una copia de seguridad disponible.
- Más rápido: Permite crear copias de seguridad más rápido, gracias a la utilización de copias de seguridad incrementales.
- Excluye archivos o carpetas: Podemos descartar ficheros o carpetas que no deseemos que se guarden y que no necesitamos.
- Todo organizado: Se encarga de la organización de las copias de seguridad, incluida la eliminación de las caducadas, para que no tengamos que preocuparnos.
- Restaurar: Permite elegir una copia de seguridad para restaurarla entre fechas.
Pasemos a ver su instalación en los principales sistemas GNU/Linux
Instalación de fwbackups en Debian, Ubuntu y Linux Mint
En los sistemas basadados en Debian que utilizan paquetería APT el equipo debe reunir una serie de requisitos, en lo que respecta a dependencias:
sudo apt-get install gettext autotools-dev intltool python-crypto sudo apt-get install python-paramiko python-gtk2 python-glade2 python-notify cron
Una vez hecho esto, podemos descargar el código del proyecto y realizar su instalación, como sigue:
wget http://downloads.diffingo.com/fwbackups/fwbackups-1.43.7.tar.bz2 tar xfj fwbackups-1.43.7.tar.bz2 cd fwbackups-1.43.7/ ./configure --prefix=/usr make && sudo make install
Instalación de fwbackups en Centos y RHEL
En los sistemas basados en Red Hat Enterprise Linux que utilizan paquetería RPM, debemos previamente instalar estos paquetes:
sudo yum install gettext autotools-dev intltool python-crypto sudo yum install python-paramiko python-gtk2 python-glade2 python-notify cron
Una vez hecho esto descargamos e instalamos:
wget http://downloads.diffingo.com/fwbackups/fwbackups-1.43.7.tar.bz2 tar xfj fwbackups-1.43.7.tar.bz2 cd fwbackups-1.43.7/ ./configure --prefix=/usr make && sudo make install
Instalar fwbackups en Fedora
Quizás esta es la instalación más sencilla ya que esta herramienta esta incluida en los repositorios principales de la distribución:
sudo dnf install fwbackups
Empezando a trabajar
Para comenzar a trabajar con la herramienta, podemos encontrarla en el menú del escritorio, generalmente en «Aplicaciones» o bien escribiendo fwbackups desde la consola de comandos, con el siguiente resultado, en mi caso:
Una vez con la aplicación podemos crear nuestro primer set de copia de seguridad, desde «Fichero» y «Nuevo Set«, desde allí podemos escoger que rutas queremos que se integren en la copia de seguridad, el destino de dicha copia y su programación. También podemos realizar una copia de seguridad puntual desde «One-time backup«. Todo bastante fácil la verdad.
Un pequeño tip: Los backups por defecto se guardan sin comprimir en formato tar, para habilitar la compresión, lo podemos hacer desde la herramienta en «Set«, «Configure de set» y «Options (simple)» en formato gzip, que es más rápido pero menos eficiente o bzip2, que es más lento para comprime más. En el mismo apartado podemos indicar cuantos backups queremos guardar como histórico, por defecto es 1.
Siempre podemos consultar la documentación oficial donde se explica al detalle como trabajar con la herramienta.
Recuerda que existen otras alternativas para las copias de seguridad como Lucky Backup o Unison