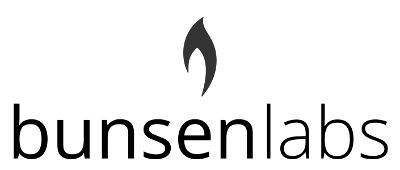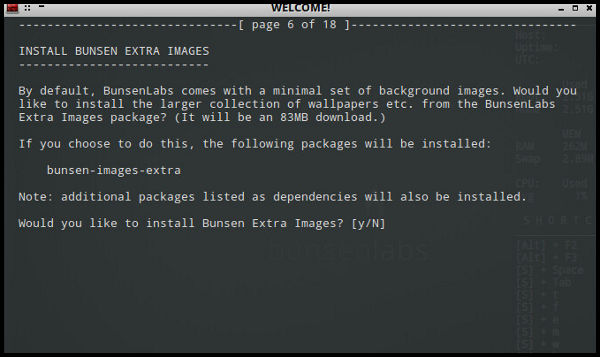Un poco de química con BunsenLabs
En el artículo de voy a hablar de una distribución que hace tiempo me vienen recomendando, varios amigos, de las redes sociales y del trabajo. Se trata de BunsenLabs Linux, una distribución minimalista basada en Debian, y que es la heredera de la ya malograda CrunchBang Linux.
Sobre BunsenLabs Linux
La distribución nació de la comunidad de usuarios de la desaparecida CrunchBang Linux. Ya he comentado que está basada en Debian. Entre sus características principales se encuentra la velocidad y funcionalidad, una interfaz minimalista con un alto grado de personalización, junto el gestor de ventanas OpenBox.
Con más detalle:
- Viene con el gestor de ventanas OpenBox, el panel tint2 y el monitor de estado conky.
- Contiene los temas GTK 2 y 3, fondos de escritorio y configuración de conky.
- Un conjunto de aplicaciones de mantenimiento del sistema.
- Añadido una serie de paquetes para mejorar nuestra experiencia de usuario en relación con el escritorio, multimedia y hardware.
Desde sus foros podemos encontrar gran cantidad de material adicional. El último lanzamiento, que es el que está vigente a fecha de éste artículo, es Hydrogen (rc2), basado den Debian Jessie. Si os preguntáis el por qué del nombre del artículo, tiene que ver el nombre de la distribución, tomado de los mecheros utilizados en los laborotatorios de química 😉
Laboratorio de pruebas
Como viene siendo habitual vamos a utilizar una máquina virtual, ya que así tendré más facilidad para tomar capturas de pantalla en el periodo de instalación. La distribución es compatible con las arquitecturas de 32 bits i386 (i686) y de 64 bits amd64 (x86_64) También se pueden instalar sus paquetes en arquitecturas arm. Primero realizaremos es descargar el Live-CD, desde aquí. (Hay que marcar sobre el punto rojo que nos interese) Otra manera sería instalar Debian Jessie, y añadir los repositorios de manera adicional. Por último, utilizando la netinst de Debian, podemos utilizar un script de instalación.
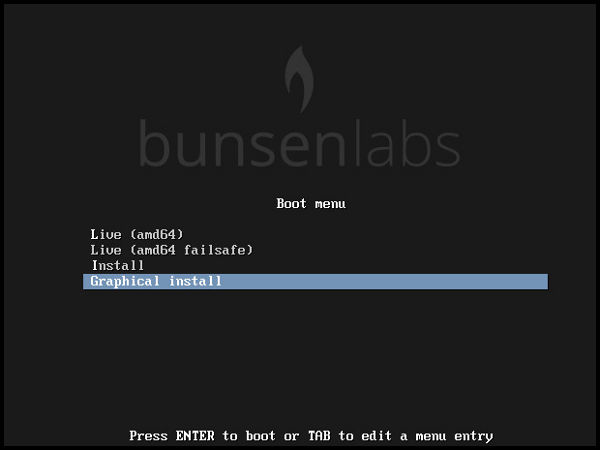
Menú instalación Live-CD MunsenLabs
Podemos escoger en utilizar la imagen viva o Live del CD o realizar la instalación, que es nuestro caso. Las pasos son idénticos a los de Debian. Cambia solamente el logo y un poco los colores. Una vez finalizada la instalación, que repito, no tiene ningún misterio, ya podemos reiniciar y acceder al panel de acceso:
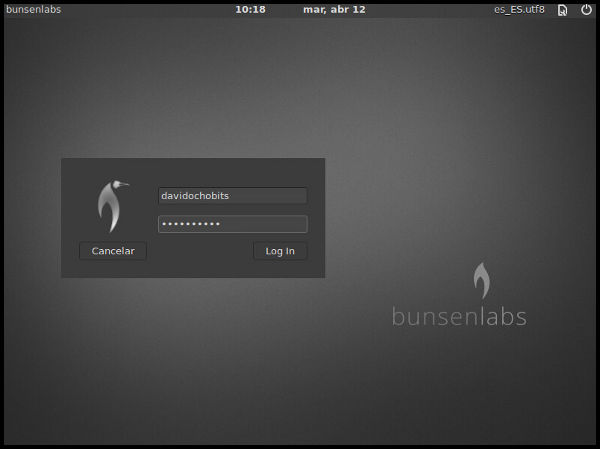
Panel acceso
Al acceder al escritorio nos aparecerá una ventana emergente. Se trata de un script de post instalación, para poder personalizar nuestro sistema:
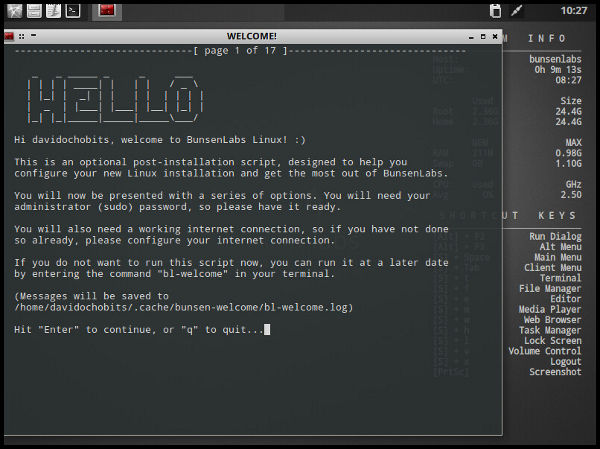
Script post instalación
Entre los diferentes pasos es actualizar los repositorios, los paquetes del sistema o la posibilidad de añadir los repositorios «contributed» o «non-free» También realizará otros pasos, como por ejemplo eliminar software innecesario, como los controladores de energia de un laptop, si estamos utilizando un equipo de sobremesa o una máquina virtual. En la siguiente imagen nos pregunta sobre la posibilidad de añadir imágenes adicionales al sistema:
También nos preguntará si queremos instalar la suite ofimática LibreOffice, el soporte para impresoras, para java o para Adobe Flash. También podemos añadir de manera adicional los «Debian backports» Al final nos dará el aviso:
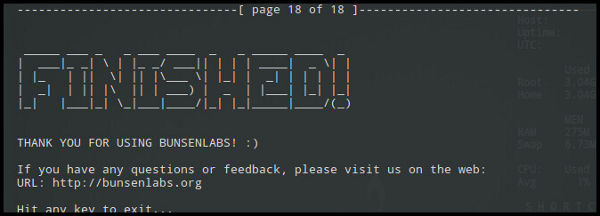
Fin de post instalación
Primeros pasos en BunsenLabs
En el caso de una máquina virtual lo primero que haremos es cambiar las dimensiones de la pantalla. Utilizaremos el comando ‘xrandr‘, para averiguar las dimensiones disponibles.
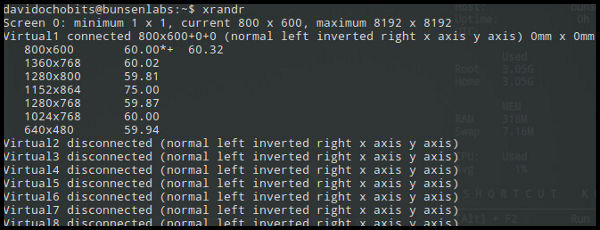
Muestra xrandr
Para saber más sobre comando y sus posibilidades podemos consultar su página de ‘man‘ Una manera más sencilla sería desde el menú ‘Preferences‘ – > ‘Display‘
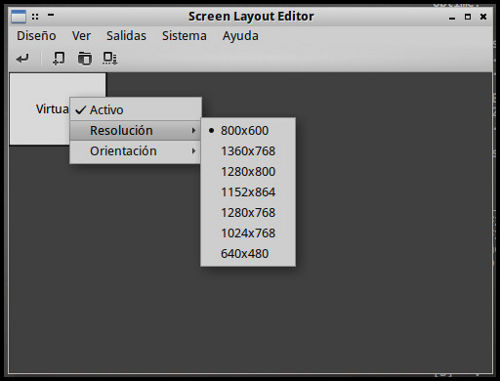
Resolución pantalla
El problema que tiene esta opción es que no he conseguido que al salir y al volver a entrar se mantenga. La solución la he encontrado con el comando ‘xrandr‘ otra vez, con la siguiente configuración:
xrandr --output Virtual1 --scale 1.25x1.25 --panning 1024x768
El nombre «Virtual1» es de mi pantalla en el sistema, luego la escala y las dimensiones. Para utilizar la configuración al arranque, debemos añadir la configuración en el script «autostart»
Instalar programas
Una parte importante del día a día del usuario es la instalación de programas. En bunsenlabs tenemos la opción de utilizar los menús, que ya nos facilitan la instalación de los programas más habituales, tal y como se observa en la imagen:
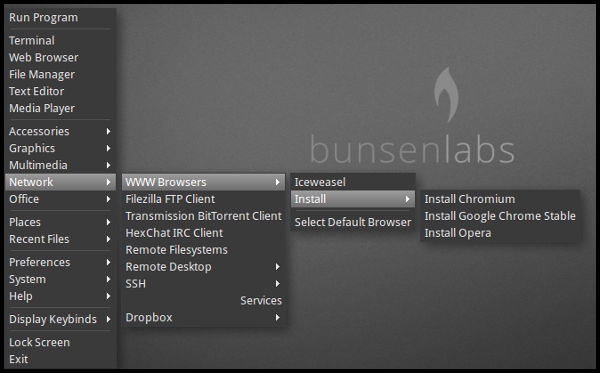
Instalar programas
En cualquier caso siempre podemos utilizar la herramienta ‘synaptic‘ o bien utilizar ‘apt-get‘ o ‘aptitude‘ desde la línea de comandos.
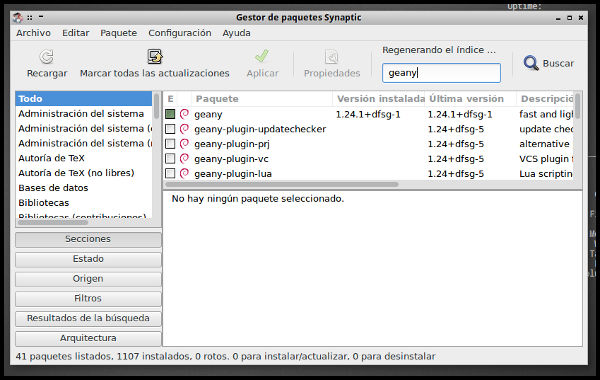
Aspecto de la interfaz de synaptic
Mejorando el aspecto
Podemos mejorar el aspecto de diferentes apartados, por ejemplo el monitor conky, desde «Preferences» -> «Conky» -> «Conky Chooser» o cambiar la posición de la barra, modificando la posición del panel «tint2» con «Tint Chooser» Los pondos de pantalla los cambiaremos desde «Choose Wallpaper» o el tema e iconos desde «Appearance«, todo ello desde «Preferences«
Para que al final lo adaptemos a nuestro gusto:
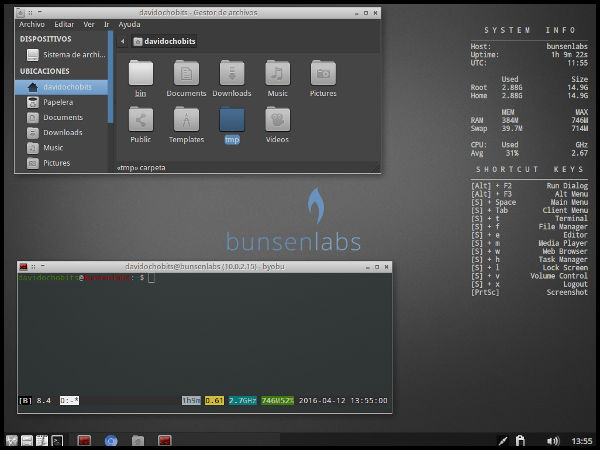
Escritorio bunsenlabs
No me considero un experto, ni mucho menos, respecto a esta distribución. Sólo he querido añadir mi grano de arena para dar a conocer éste estupendo sistema. Podéis visitar su página web aquí. También os recomiendo la web «entornos GNU Linux» que tiene un puñado de artículos extensos y de calidad, no como el mío :p, sobre Bunsenlabs Linux.
Nos leemos en la próxima!