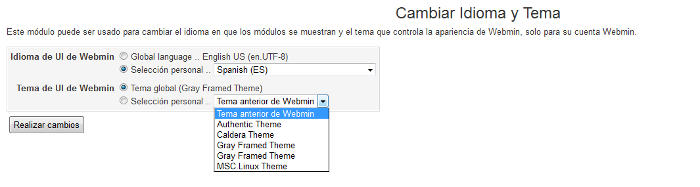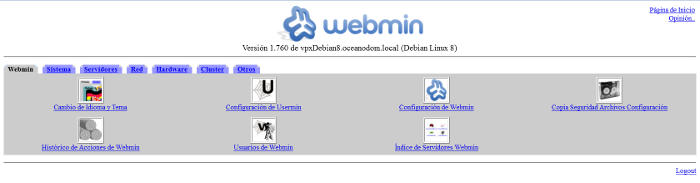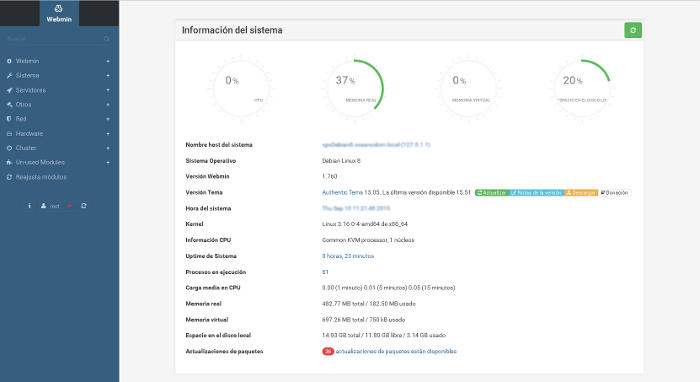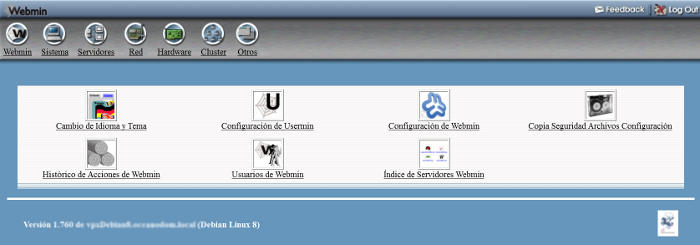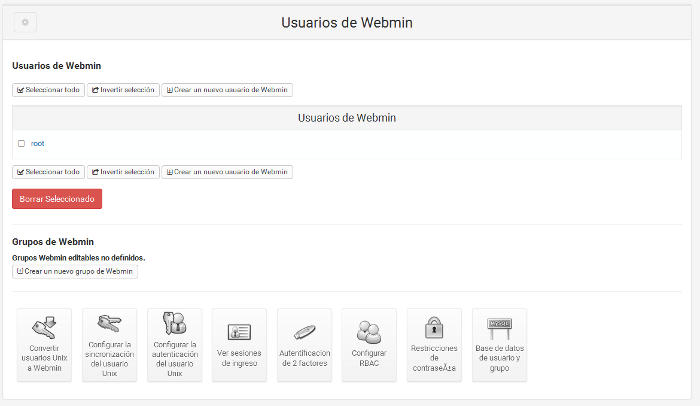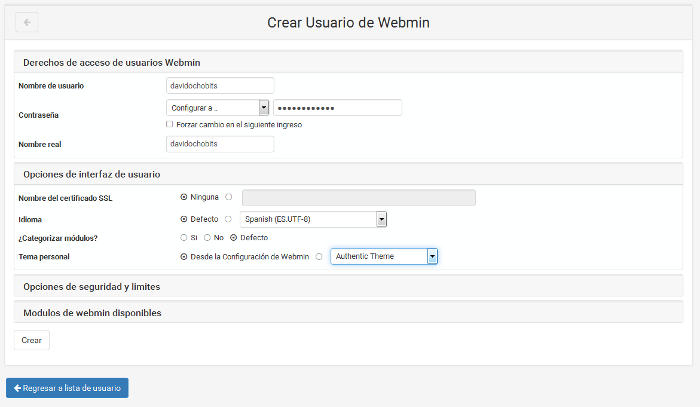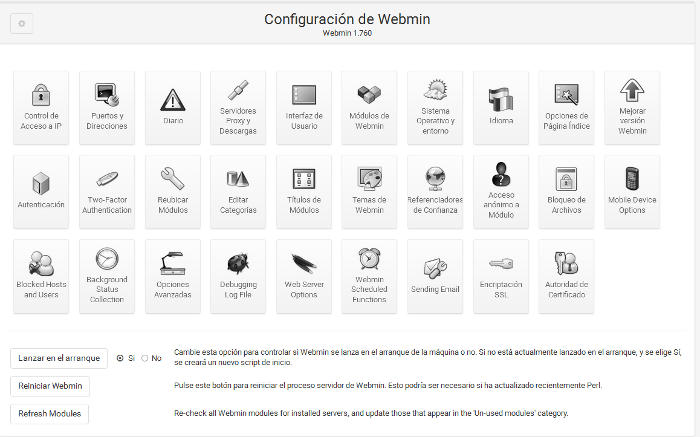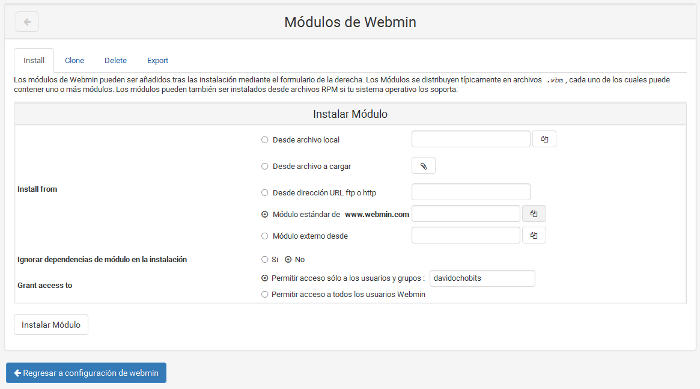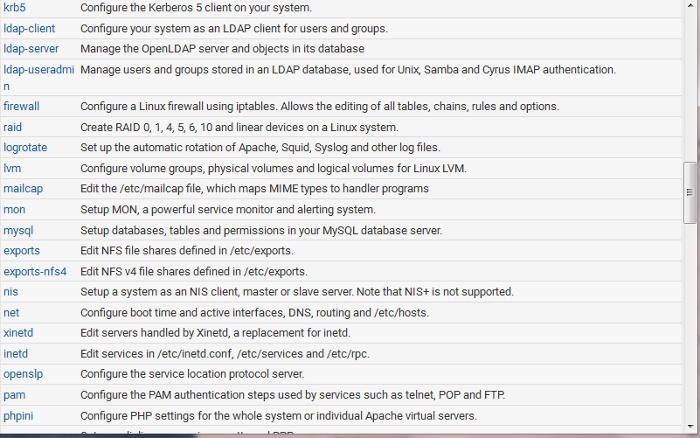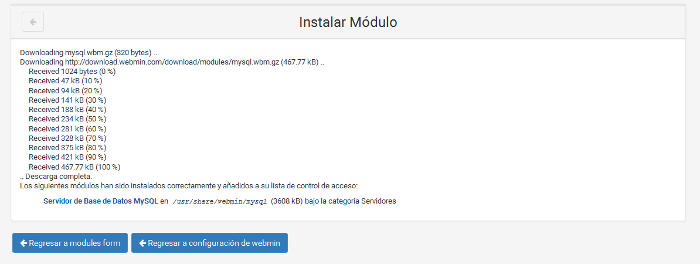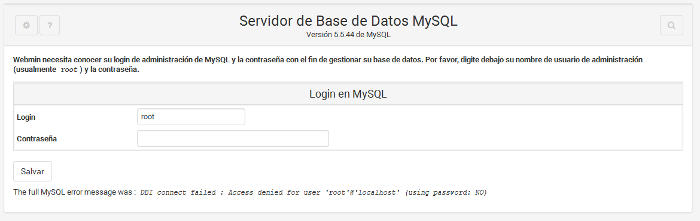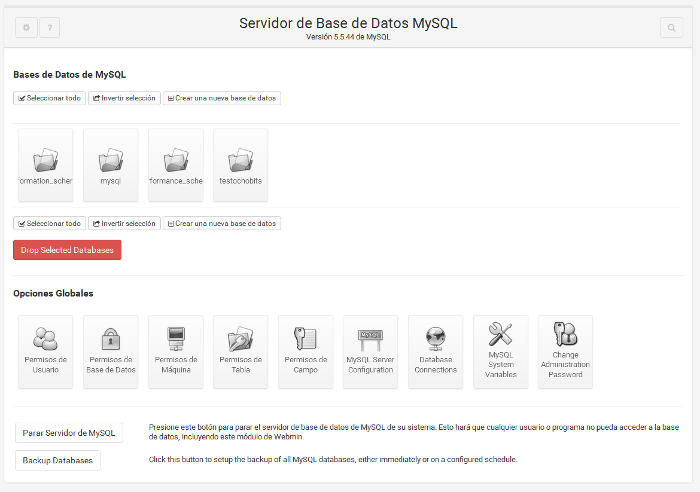Instalar y configurar Webmin en Linux y FreeBSD
Desde hace años en la web hablo de temas relacionados con sistemas GNU Linux o FreeBSD. Generalmente siempre explico las instalaciones y configuraciones desde la línea de comandos o shell. Es cierto que de ésta manera tenemos un sin fin de herramientas, muy potentes, con las que trabajar, pero también es verdad que sería más cómodo realizar las tareas más rutinarias o sencillas, desde una interfaz web. Para ello hoy hablaré de Webmin, una herramienta de configuración de sistemas accesible vía web.
Webmin es un proyecto open source, escrito en Perl, que funciona con su propio proceso y servidor web. Por norma general trabajaremos con él a través del puerto 10000. Para mayor seguridad también puede ser configurado para usar SSL. Una de sus ventajas es que trabaja a través de módulos, gracias a ellos existen una gran lista de extensiones, y facilita a desarrolladores crear nuevas. No es la primera vez que trato éste tipo de productos en la web, de hecho ya hemos hablado de otros como Ajenti
Instalación de Webmin en Linux y Freebsd
Webmin funciona instalado en servidores tipo UNIX, en el artículo veremos la instalación en diferentes distribuciones GNU Linux y en FreeBSD.
Instalación en FreeBSD
Para la instalación en FreeBSD, sistema que ya hemos tratado en la web, utilizaremos el sistema pkg. Siempre utilizando el usuario root.
pkg update
pkg install webmin/usr/local/lib/webmin/setup.sh
echo "webmin_enable="YES" >> /etc/rc.conf
/usr/local/etc/rc.d/webmin start
Instalación en distribuciones GNU Linux tipo Debian, Ubuntu o Mint
Para poder trabajar e instalar Webmin debemos añadir un repositorio al fichero /etc/apt/sources.list, creado por Jamie Cameron. De ésta manera ya podremos utilizar apt-get para la instalación del programa.
sudo echo "deb http://download.webmin.com/download/repository sarge contrib" > /etc/apt/sources.list.d/webmin.list
wget -qO - http://www.webmin.com/jcameron-key.asc |apt-key add -
apt-get updateapt-get install webmin
Instalación en distribuciones GNU Linux tipo RedHat, CentOS o Fedora
Al igual que en sistemas de paquetes deb, en las distribuciones rpm, también hay que añadir un nuevo repositorio. De ésta manera podremos trabajar sin problema.
Añadimos el repositorio:
echo "[Webmin]
name=Webmin Distribution Neutralbaseurl=http://download.webmin.com/download/yumenabled=1" > /etc/yum.repos.d/webmin.repo
En el siguiente paso importamos la llave e instalamos los paquetes necesarios:
rpm --import http://www.webmin.com/jcameron-key.asc
yum -y install openssl openssl-devel
yum -y install perl perl-Net-SSLeay perl-Crypt-SSLeay
yum -y install webmin
Instalación en las distribuciones GNU Linux tipo SUSE y OpenSUSE
La instalación es similar a las de tipo rpm del apartado anterior, en vez de utilizar el comando yum utilizamos el comando zypper.
echo "[Webmin]
name=Webmin Distribution Neutralbaseurl=http://download.webmin.com/download/yumenabled=1" > /etc/zypp/repos.d/webmin.repo;
rpm --import http://www.webmin.com/jcameron-key.asc
zypper -n install openssl openssl-devel
zypper -n install perl perl-Net-SSLeay perl-Crypt-SSLeay
zypper -n install webmin
Cuando hemos finalizado la instalación, podemos ir a nuestro navegador web y acceder al producto:
https://nuestra-ip:10000/
La vista principal es la siguiente, instalado en un servidor Debian Jessie:
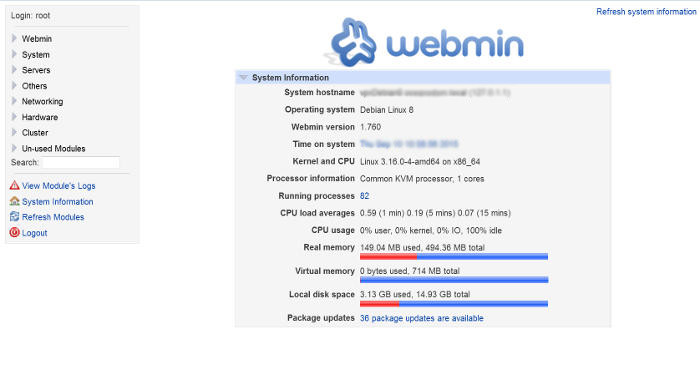
Configuración de Webmin
Una vez instalado ya podemos trabajar con él, primero de todo cambiaremos el idioma de la interfaz, en la columna de la izquierda en el partado llamado «Webmin«, apretaremos el botón «Change language and theme«
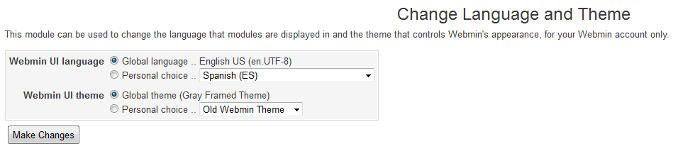
Ahora que hemos cambiado el idioma tendremos el menú en castellano. De hecho en este apartado también podemos cambiar el tema de la interfaz, tenemos diferentes opciones.
Aquí para gustos colores, os dejo una muestra de cada tema:
Tema anterior de Webmin
Authentic Theme
Caldera Theme
MSC Linux Theme
Respecto al tema Gray Framed, es el que viene por defecto con Webmin. Creo que tanto éste, el que viene por defecto, como el tema «Authentic» son los mejores a nivel estético y de usabilidad. Yo a partir de aquí utilizaré el tema «Authentic» Con éste tema el idioma tiene que ser «Spanish UTF-8«, para que los nombres aparezcan de manera correcta.
El siguiente paso lógico es crear un usuario para el acceso diferente de root, que también tenga permisos administrativos. Para ellos nos vamos al menú «Webmin» al apartado «Usuarios de Webmin«
Marcamos el botón «Crear un nuevo usuario de Webmin» El menú de creación es muy completo, ya que además de asignar nombre y contraseña, podemos asignarle un idioma por defecto, el acceso a ciertos módulos de la aplicación, un tema propio, asignar un certificado SSL, un tiempo de inactividad para expulsión, obligar un número de digitos para la contraseña o complejidad, control de acceso IP, etcétera.
Ahora deberemos eliminar el usuario root, por motivos obvios de seguridad. Lo podemos hacer desde el mismo panel de gestión de usuarios.
En el mismo apartado llamado «Webmin» existen otras opciones tales como «Copia de seguridad de archivos y configuración«, donde podremos guardar los ficheros y la configuración en un disco remoto. «Histórico de Acciones de Webmin«, nos permite realizar búsquedas en el log del producto. «Índice de Servidores de Webmin«, desde aquí nos podemos conectar a otros servidores que funcionen con el mismo tipo de panel. Si me animo, más adelante, podremos produndizar en éstas opciones. Por último, en el mismo apartado, tenemos uno muy importante, llamado «Configuración de Webmin», que podéis ver en la imagen:
Desde aquí tenemos el control del producto en todas sus opciones. Desde marcar un control de acceso por IP, configurar el acceso a un servidor proxy, añadir módulos, actualizar la versión de Webmin. mejorar la seguridad del acceso al producto, editar las categorías, modificar los temas, opciones para dispositivos móviles, opciones para el servidor web y un largo etcétera.
Instalar y configurar un servicio con Webmin
A modo de ejemplo, creo que muchas guías se quedan en la instalación y como mucho en cambiar el idioma, veremos como instalar un nuevo módulo, concretamente el de base de datos mysql, para ello marcaremos la opción «Módulos de Webmin«
Seleccionamos la opción «Módulo estándard de www.webmin.com«, para así utilizar los disponibles en la página web oficial. Una vez marcado apretamos el botón de la derecha.
En la vista anterior se ve una parte de la lista de módulos. Junto en el centro tenemos el módulo que nos interesa, llamado «mysql» Marcamos sobre el nombre. Entonces nos aparecerá el nombre justo en la casilla anterior. Ahora apretamos el botón «Instalar Módulo«
Al finalizar la instalación vemos el log de la descarga y de la instalación. También nos indica el nombre del título en el menú, que en este caso se llama «Servidor de Base de Datos MySQL» Si apretamos sobre el nombre nos iremos a la ventana de menú de dicha aplicación.
Debemos saber la contraseña de root, para así poder seguir con la instalación.
Tal y como se observa en la imagen, los módulos de Webmin son muy completos. Tenemos una vista de las bases de datos, un botón para crear nuevas, los permisos de usuario, permisos de tablas, etcétera.
Por hoy lo dejamos aquí, más adelante veremos más aspectos de ésta genial herramienta web.
Espero que os haya sido de utilidad.
Nos vemos pronto ; )