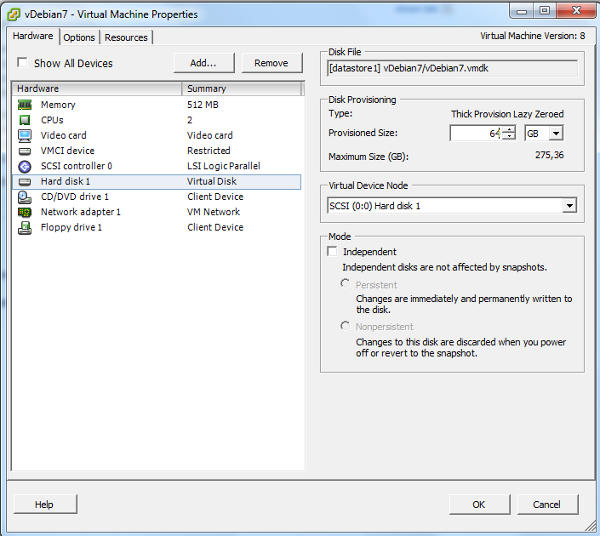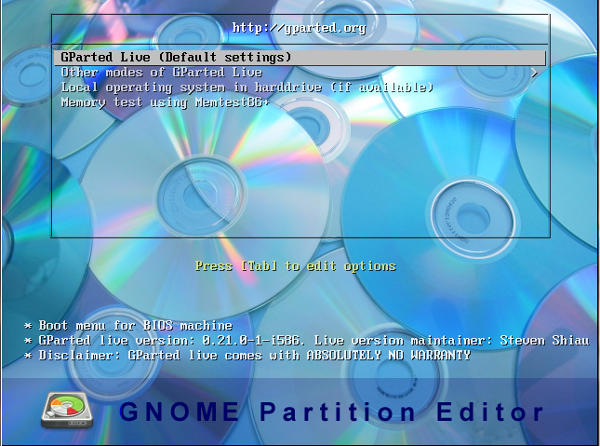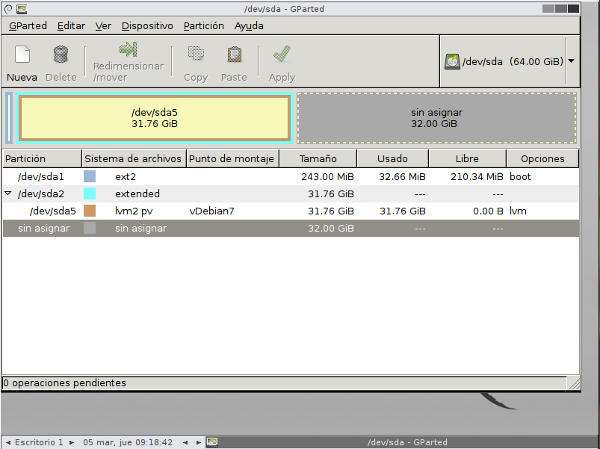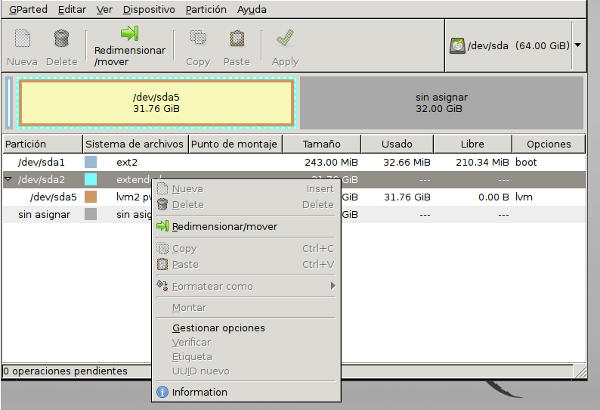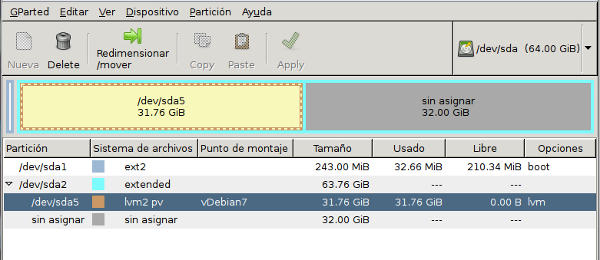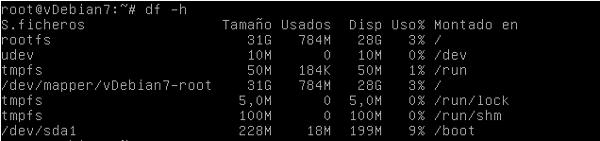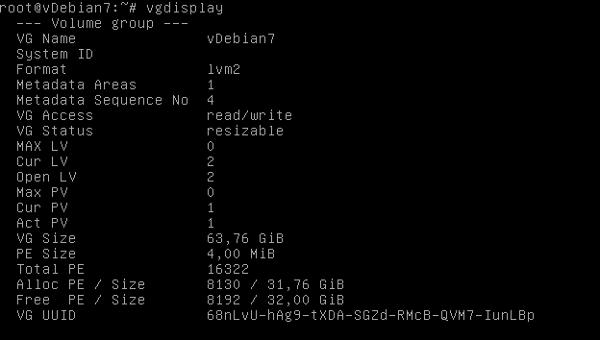Ampliar una partición con Gparted y LVM
En el día a día de administrador de sistemas en muchos casos me he encontrado que tenía que ampliar un disco o redimensionarlo. Hoy hablaré de un fantástico programa llamado Gparted, que nos facilitará dicha tarea. Añadiendo también al texto la posterior redimensión de una partición LVM una vez hemos ampliado el disco. Por lo tanto hoy hablaremos de ampliar una partición con Gparted y LVM
Trabajando con Gparted y LVM
Gparted es un software editor de particiones para el entorno de escritorio GNOME, a pesar de eso lo podemos usar mediante un Live-CD, para cualquier distribución GNU Linux. Dicho programa nos permite crear, eliminar, redimensionar, inspeccionar y copiar particiones. La aplicación utiliza la biblioteca GNU parted. Respecto a LVM hace poco que os expliqué en que consiste.
Casos práctico de uso de Gparted
Creo firmemente que la mejor manera de aprender es hacer. Por lo tanto a modo de ejemplo usaremos una distribución virtualizada Debian 7.
Actualmente el sistema operativo tiene asignado 32 GB usando LVM, si usamos el comando cfdisk veremos la siguiente información:
Tenemos dos particiones, una llamada sda1 que usa el sistema de ficheros ext2, es la boot y la sda5 que es la que usa LVM
Por lo tanto, una vez hayamos añadido espacio a la partición sda5, deberemos asignarle el espacio, pero vayamos por partes como diría jack.
Estamos hablando de una máquina virtual, así que ampliar el espacio no es difícil. Yo estoy utilizando en éste caso un cliente vSphere 5.0 para conectarme a un host con VMWARE.
Para hacerlo apagamos el servidor virtual y desde el panel nos vamos a la configuración de dicha máquina. Ampliaremos la capacidad del disco de 32 GB a 64 GB.
Una vez realizado éste paso, debemos de iniciar la máquina virtual con el Live-CD de Gparted.
Para que arranque desde la ISO recordad que debéis acceder a la BIOS con F2 y cambiar el orden de arranque. Si todo ha ido bien ya podremos ver el menú de inicio.
A partir de aquí usaremos la configuración por defecto que es la primera opción, escogeremos nuestro idioma, que en mi caso es el número 25, que corresponde con el español y el resto lo dejamos por defecto. Una vez hecho esto nos aparecerá la ventana gráfica con la situación actual de nuestros discos:
Se puede observar que efectivamente ha detectado la ampliación de 32 GB que está por asignar.
Ampliar la partición es bastante fácil, con el ratón marcos la partición /dev/sda2 ,y con el botón derecho del ratón se nos abrirá un desplegable y escogemos «Redimensionar/mover»
Entonce veremos una nueva ventana donde nos indica el espacio actual usado, el anterior y posterior, es decir, digamos que el disco es una línea recta, simplificando, y podemos escoger ampliar el disco a uno u otro lado de dicha línea.
Vemos que el nueva espacio está a continuación, lo usaremos todo. Para que quede de la siguiente manera:
Y marcamos sobre «Redimensionar/mover» y «Aplicar» que está en la parte superior de la ventana. La velocidad del proceso depende de la configuración de CPU y memoria asignada a dicho servidor virtual.
El siguiente paso es hacer lo propio con la partición /dev/sda5 y dar el espacio sin asignar. Con estos dos pasos ya tendremos todo el trabajo con Gparted terminado.
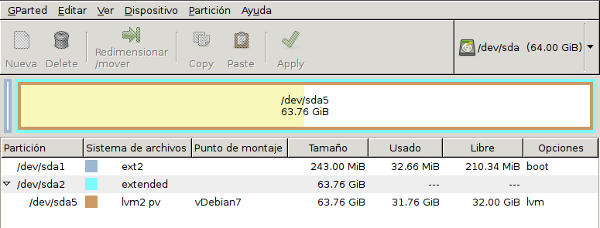
Una vez iniciado podemos comprobar el estado del disco con el comando y parámetros df -h
Nos puede sorprender y podemos pensar que no lo hemos hecho bien, ya que sólo tenemos 31 GB disponibles, eso es debido a que tenemos que asignar el espacio libre. Eso es debido a que el sistema LVM, que ya hablé de el hace unos días, no ha asignado el espacio libre. Si usamos el comando vgdisplay lo podremos confirmar:
Justo al final vemos que tenemos 32,00 GB libres. Vamos a usar el comando lvresize para ampliar el espacio.
En mi caso sería así:
lvresize -L +32GB /dev/mapper/vDebian7-root
Si todo va bien veremos la siguiente respuesta:
Ahora procederems a desmontar la unidad /dev/mapper/vDebian-root para poder redimensionarla.
umount /dev/mapper/vDebian-root
Quizás a la primera no nos deje y tengamos que cerrar algún proceso.
Y por último usaremos el comando resize2fs
resize2fs /dev/mapper/vDebian-root
Si volvemos a usar el comando vgdisplay nos indicará que ya tenemos todo el espacio ocupado.
Espero que haya sido de vuestro interés!!
See you soon!!